FusionAcces发放桌面
前置准备
新建一台虚拟机,保证你新建的虚拟机的VLAN和你的AD在一起,不然容易出问题。
然后配置参考如下
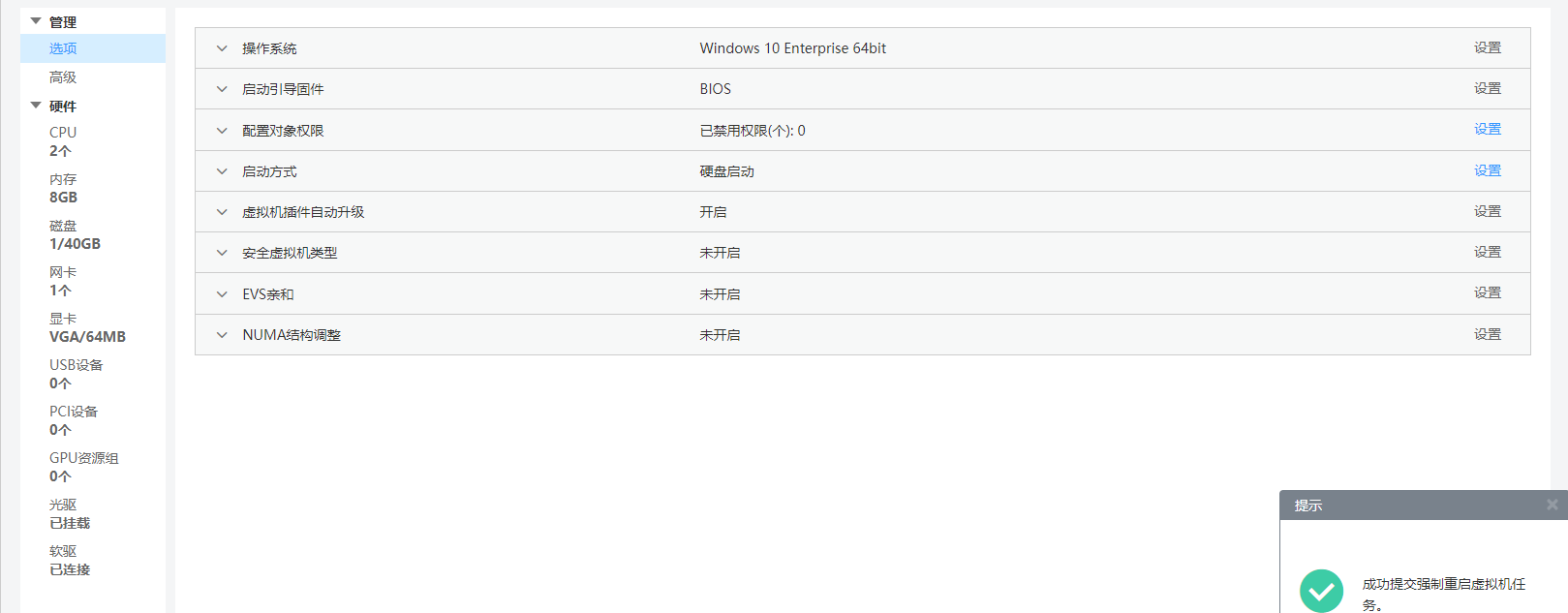
装好Tools哦
创建模板机
首先准备好 FusionAccess_WindowsDesktop_Installer.iso
这个东西是制作虚拟机的根本
后面给大家单独出一个教程
配置虚拟机模板
首先我们要在FusionAcces里面修改下模板的类型
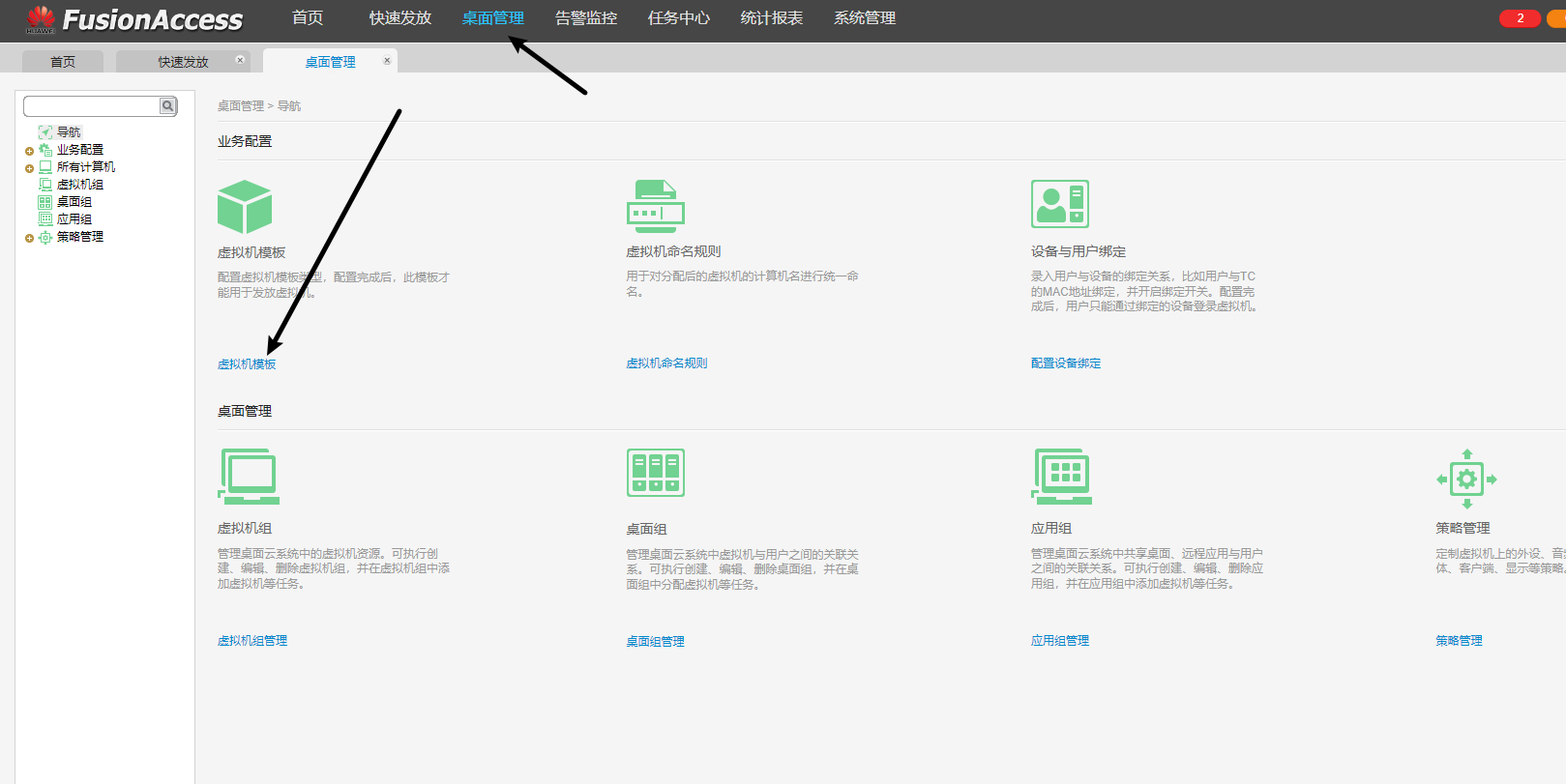
在这里面,去修改下你的虚拟机模板类型
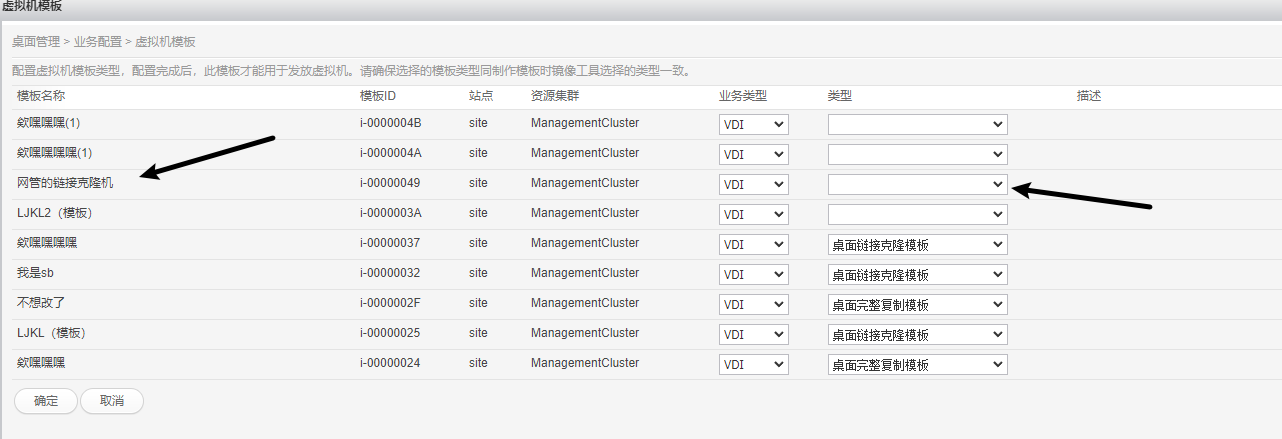
在这里面,我们修改选项为对应的类型
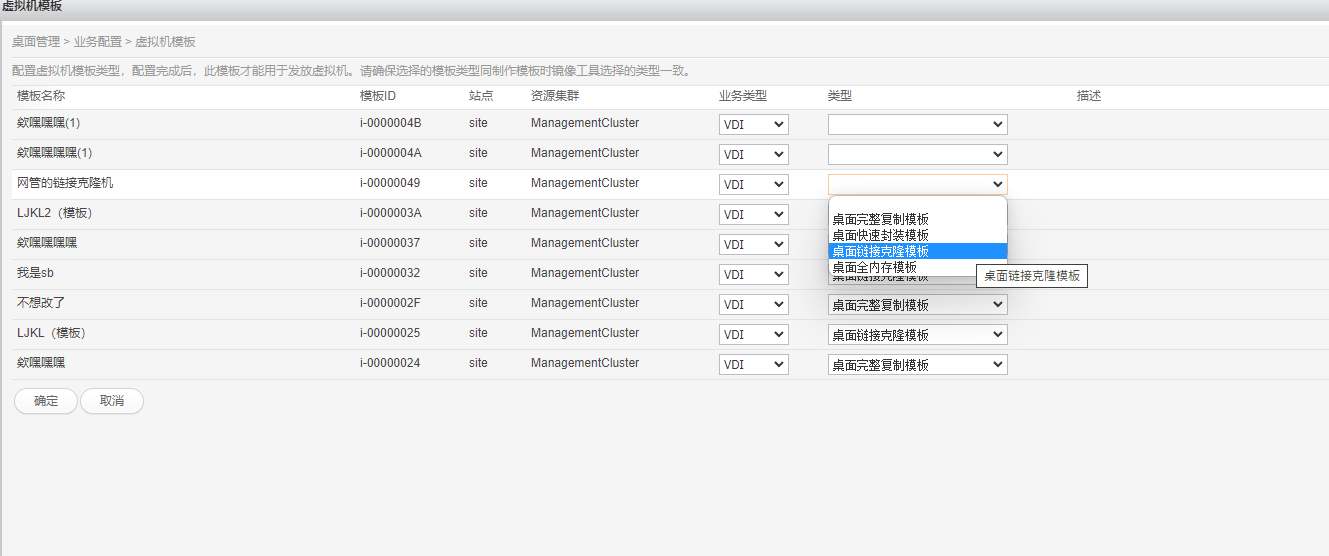
设置好后确认保存
快速发放
当我们配置好我们的虚拟机模板后,我们就可以开始发放我们的云桌面了,按照步骤开始。
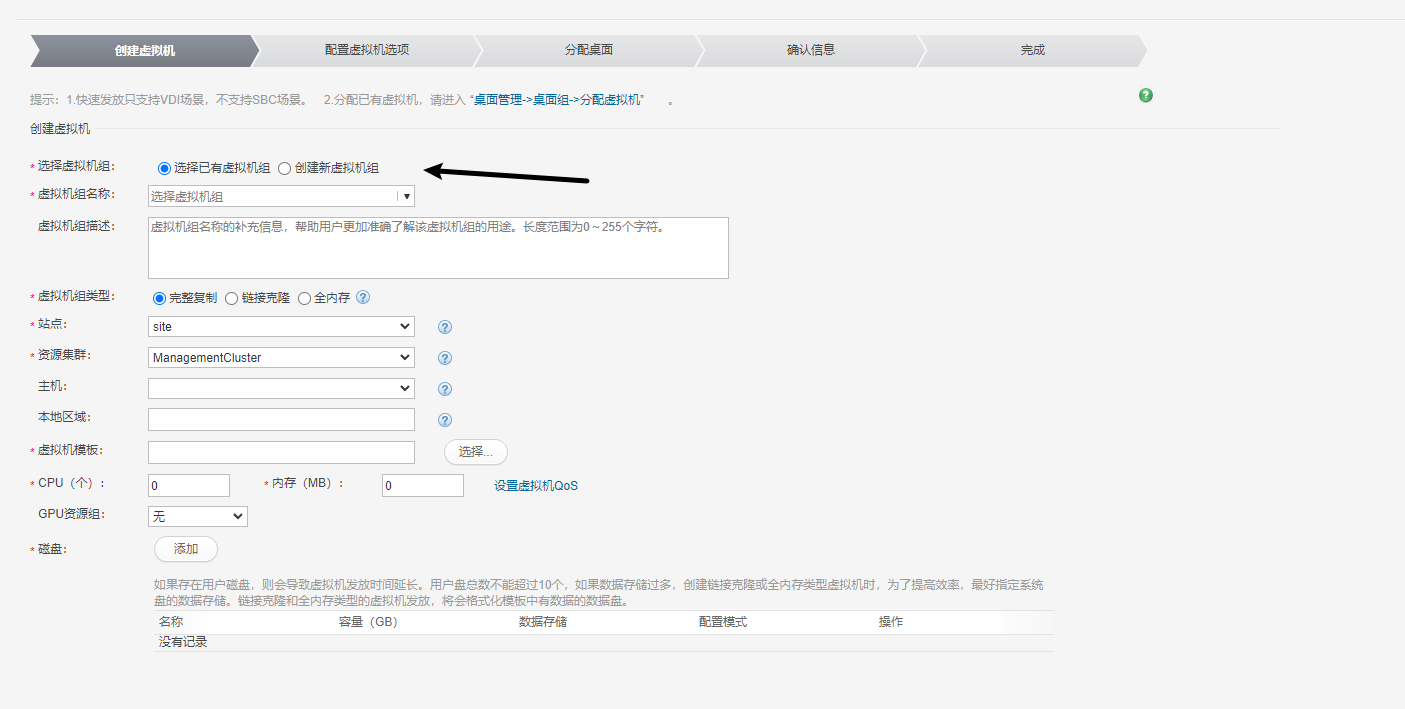
配置OU
在设置完毕后,需要提前去添加下ou,具体位置在这里
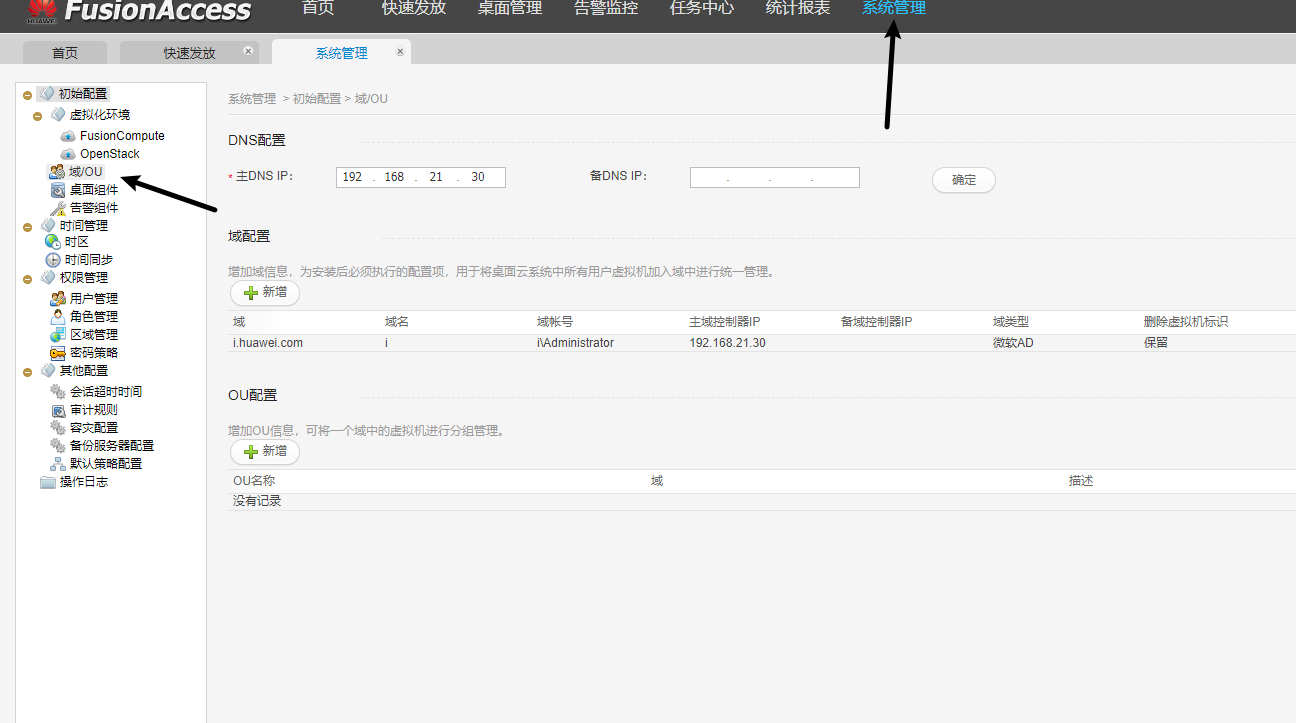
ou就是AD里面的组织单位,因此需要单独设置下,然后添加即可
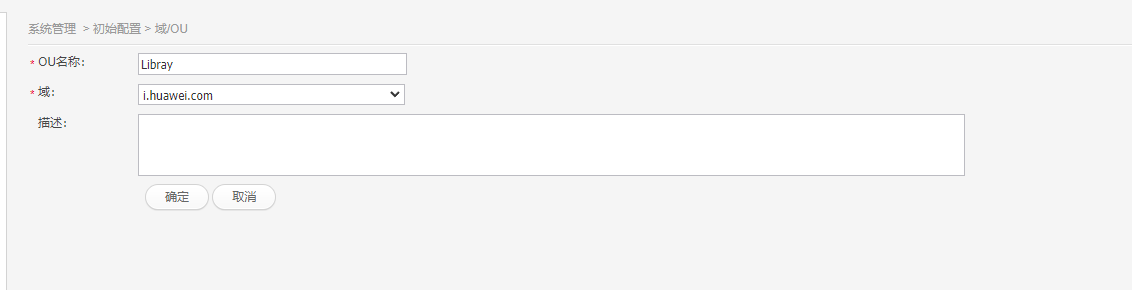
创建虚拟机
选择虚拟机组
我们第一次使用平台是没有虚拟机组的,我们需要手动创建,这个选项会绑定一个配置,他会绑定以下设置
- 虚拟机组类型
因此,我们需要想清楚,我们需要创建一个什么样的虚拟机组,比如我需要设置一个图书馆的选书系统,因此我们肯定要选择虚拟机组类型为链接克隆
之后我们创建这种类型的虚拟机就选择这个组
具体如下
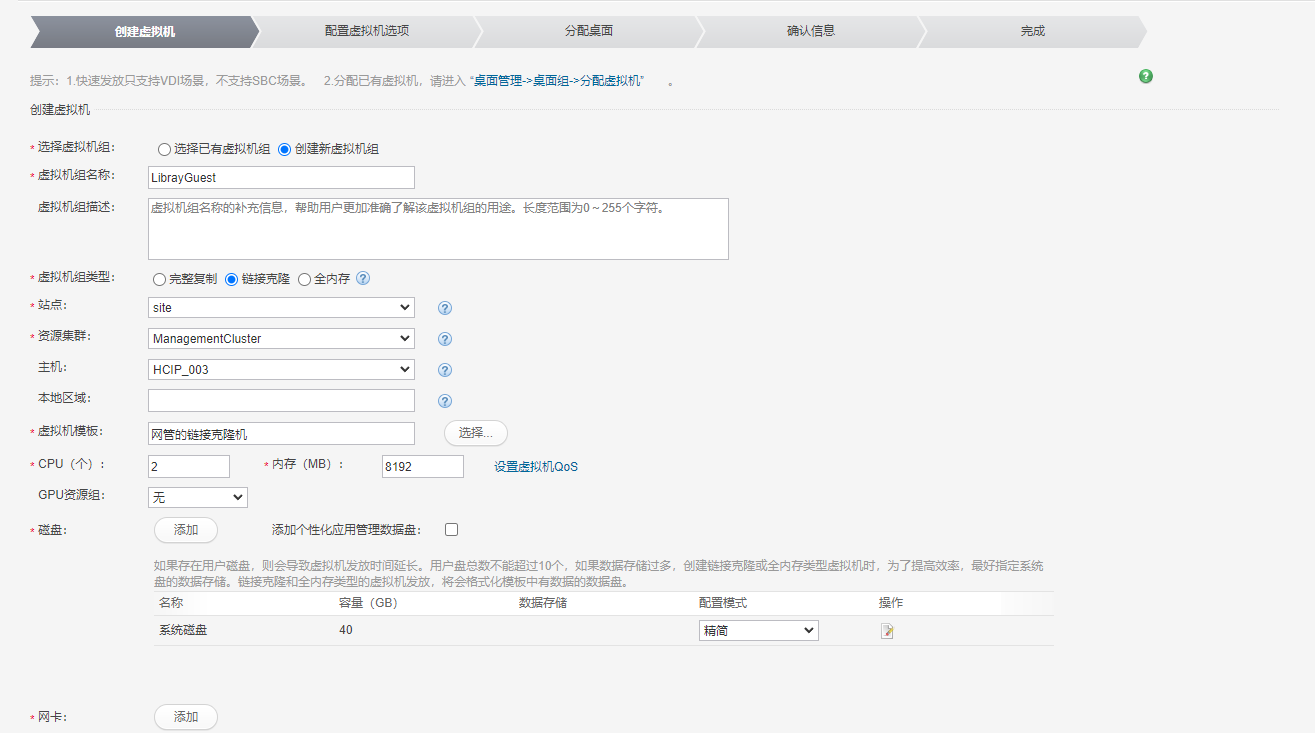
同时,我们需要配置好端口组,按需选中即可
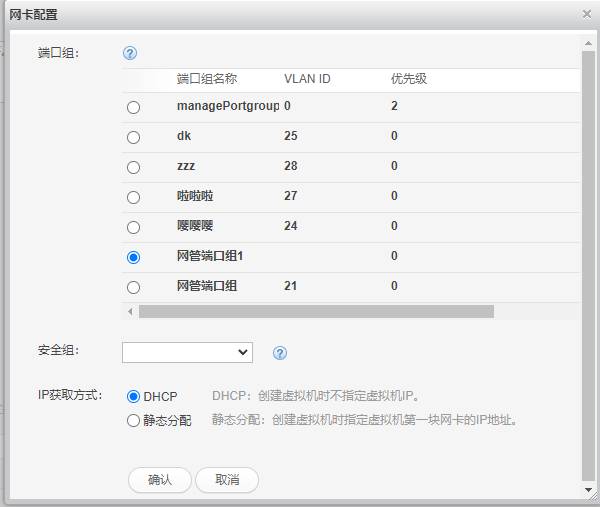
配置虚拟机选项
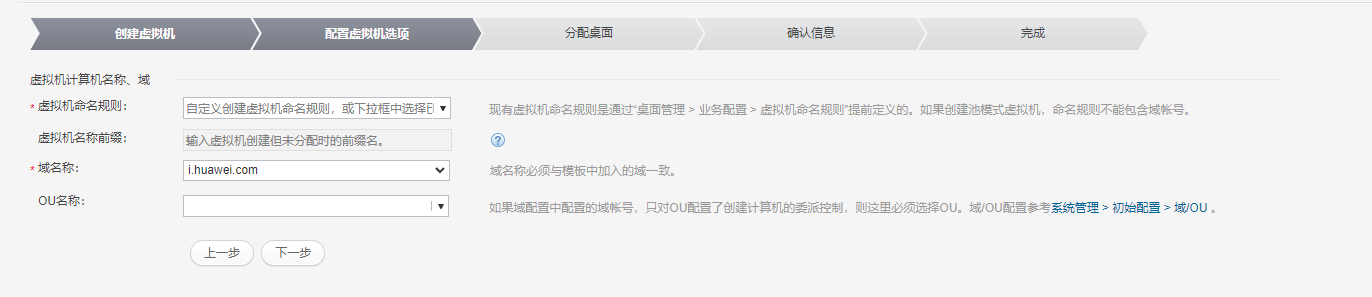
这里是配置域信息,选中你自己需要的域和对应的ou(ou就是AD里面的组织单位)
关于虚拟机的命名规则自行看下文档,也可以直接自己设置
分配桌面
这里由于我们没有创建过桌面组,因此新建个即可
桌面组类型看下面的文档
专有:适用于完整复制虚拟机组,虚拟机可以分配给一个或一个以上的域用户。包括“单用户”和“静态多用户”两种分配类型。静态池:桌面组在用户首次登录时,会随机分配给用户一台虚拟机与用户绑定,且一个用户只能绑定一台虚拟机。动态池:桌面组中用户与虚拟机没有固定的分配绑定关系,但一个用户一次只能使用其中一台虚拟机。
注意,桌面组和类型是唯一绑定的,所以慎重创建
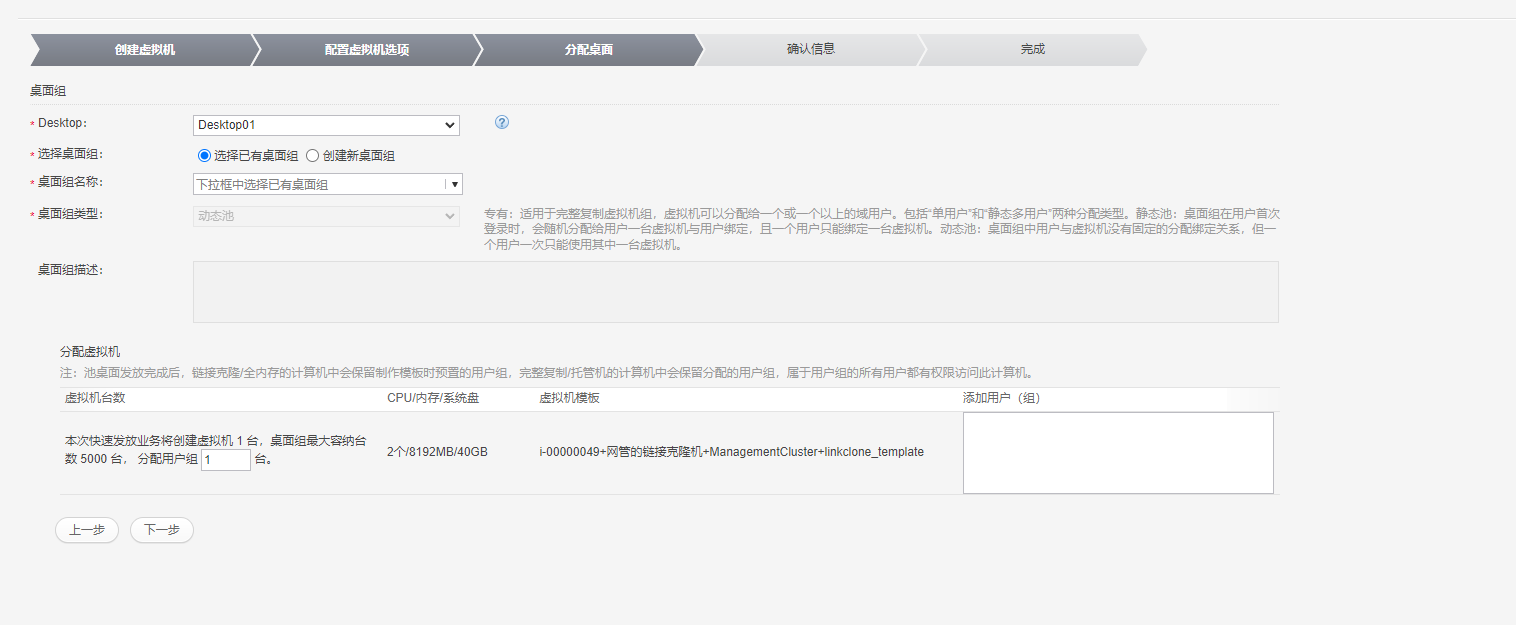
在下面添加用户(组部分),一般推荐只添加一组,然后在组里面添加对应的用户(必须要同一个AD的用户)
注意,ou>用户组
添加组的方法
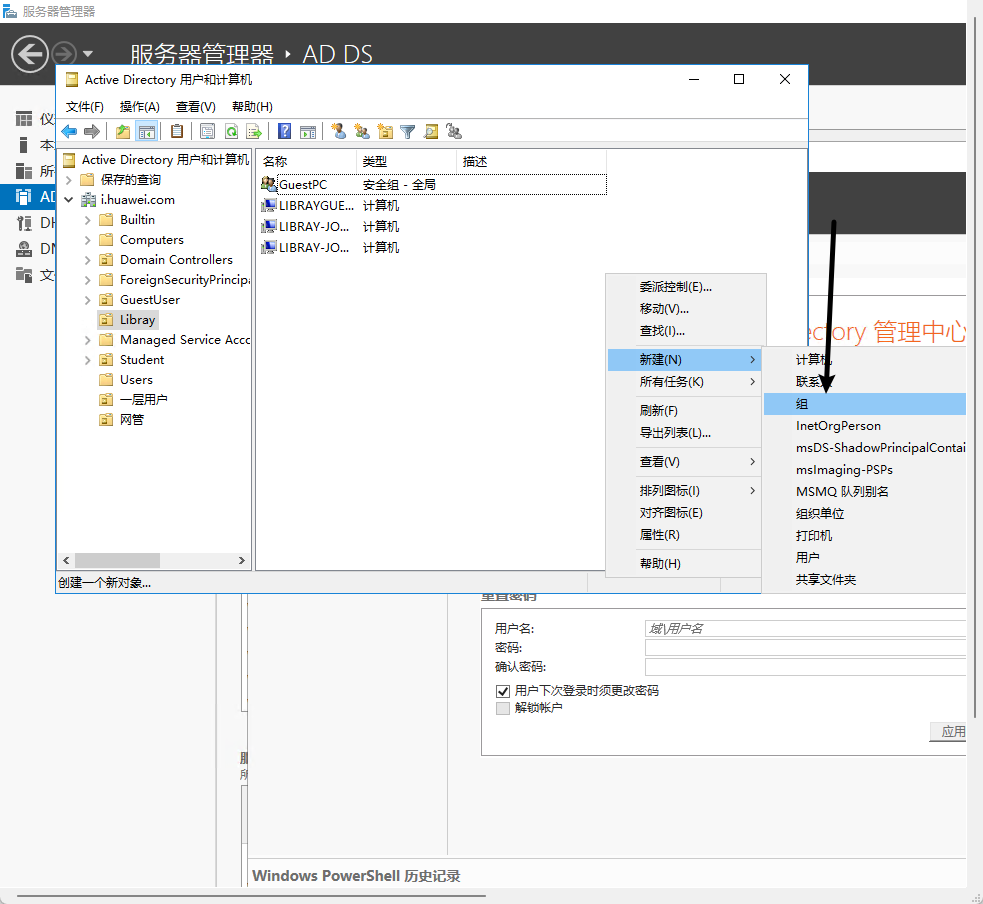
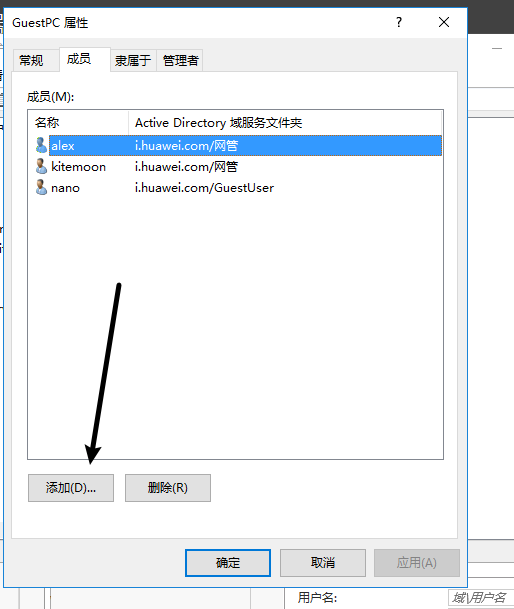
添加用户信息后,该组下面所有用户均可使用这台虚拟机(动态池)
静态池状态下,就是单独对应了,注意区分
最后大概长这样
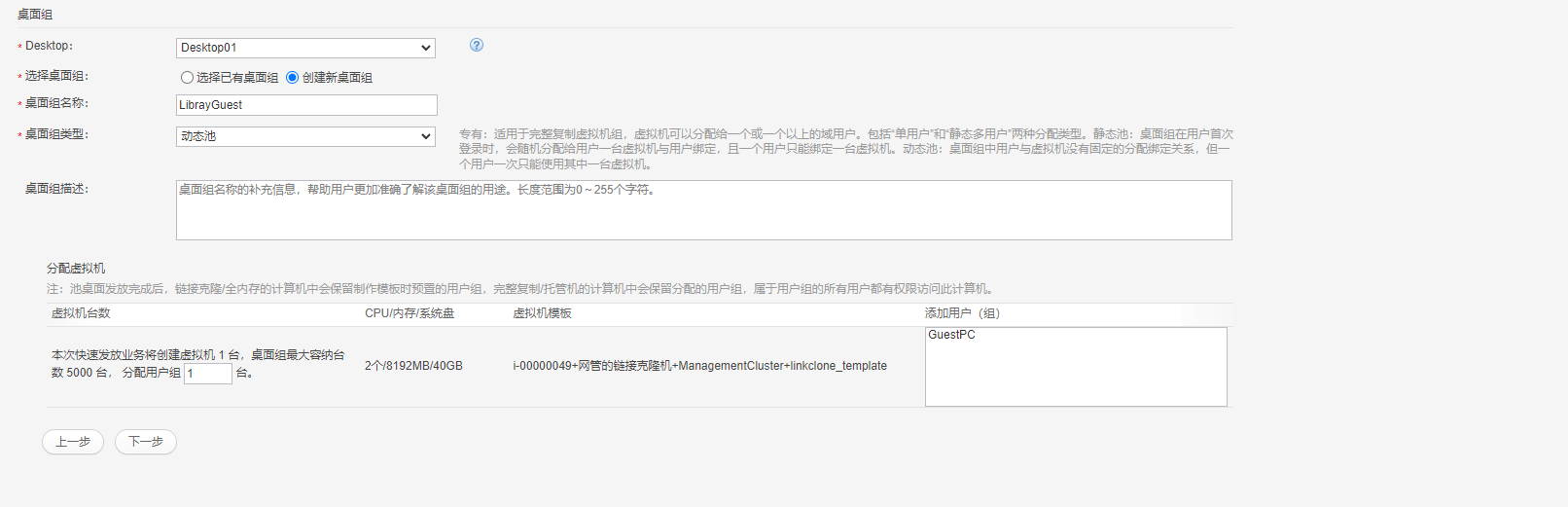
确认信息
确定无误后提交即可即可
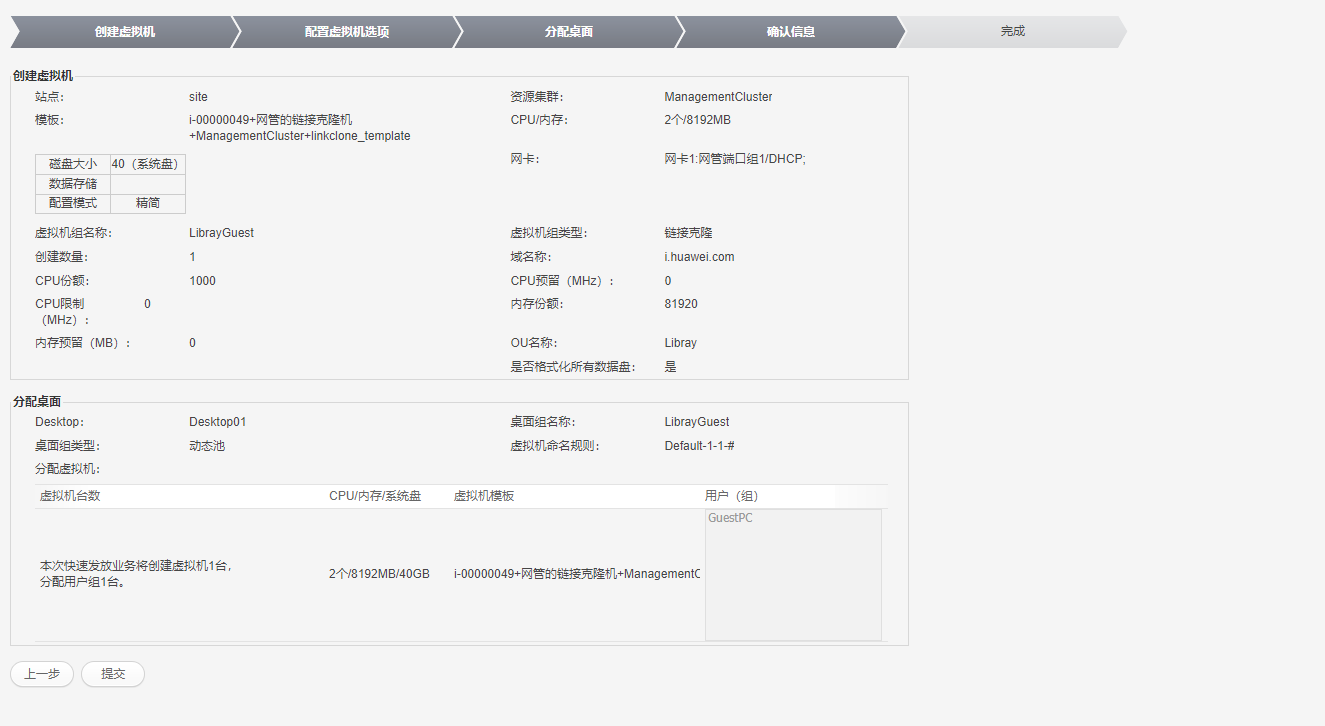
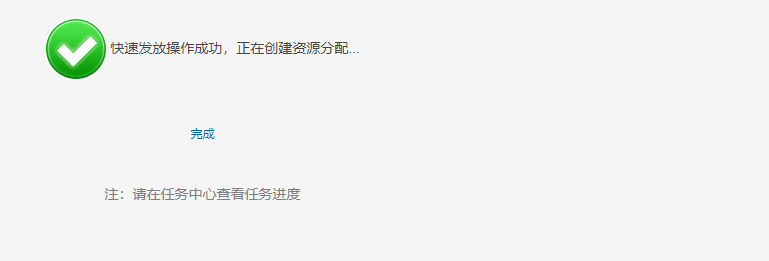
然后就是无穷的等待了

小经验
卡5%是虚拟机创建问题
22%是正常的,要痕迹
52%卡住是你的云桌面IP炸了
70%是域信息有问题