如何安装FusionACCESS
准备工作
最低配置要求:4C12G40G
推荐配置要求:8C16G80G
在FusionAccess上可以这样设置
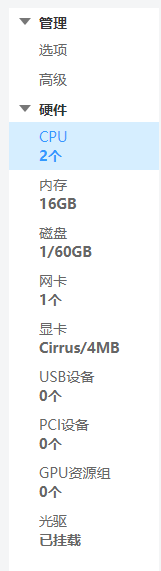
系统记得选择LINUX-> EulerOS 2.5 64bit
设置完毕后开机
这里需要注意下,在FusionCompute上,虚拟机一旦下电,会自动取消挂载你的镜像,因此,你需要用 Del+alt+crtl这个组合键来在重启你的虚拟机。
挂载完毕后启动

开始安装
进入引导后选择Install(对的,6.5没有rec),进入安装流程
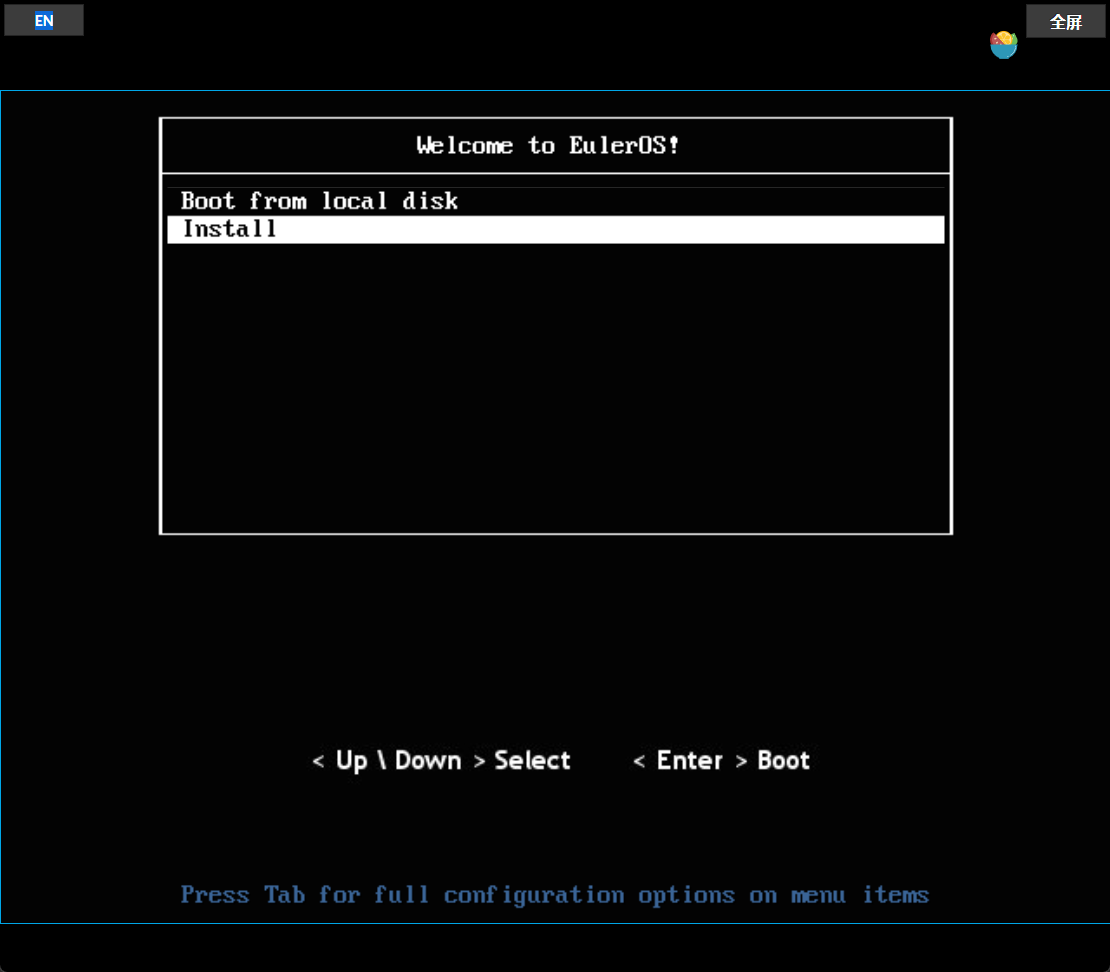
这里就在跑码,不用管,等待即可。
可能会卡在start那个地方一会,要等等才行
到达这个页面后开始设置。
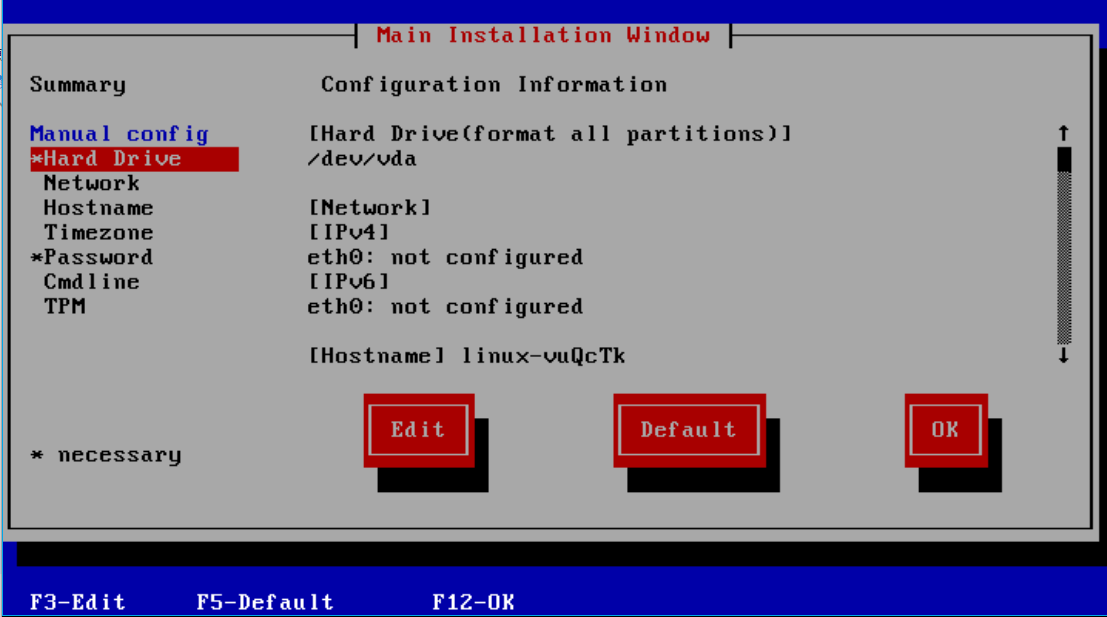
硬盘设置
硬盘推荐使用硬RAID来做,虚拟机部署无视,具体设置流程如下
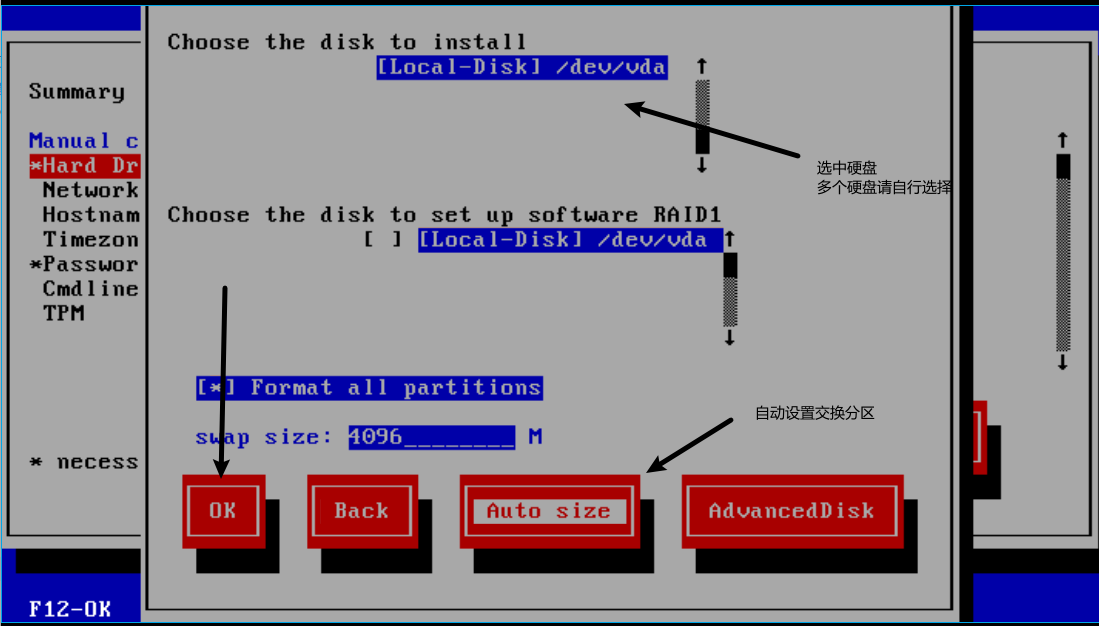
首先选中要安装的磁盘
然后自动分配SWAP的空间
最后选择OK即可
会提示两个警告,直接选择YES可。

网络设置
网络设置分为VLAN中继和VLAN普通
区别在于是否需要在每个客户端单独设置VLAN ID
教程部分会提示搭建现在是什么设置模式
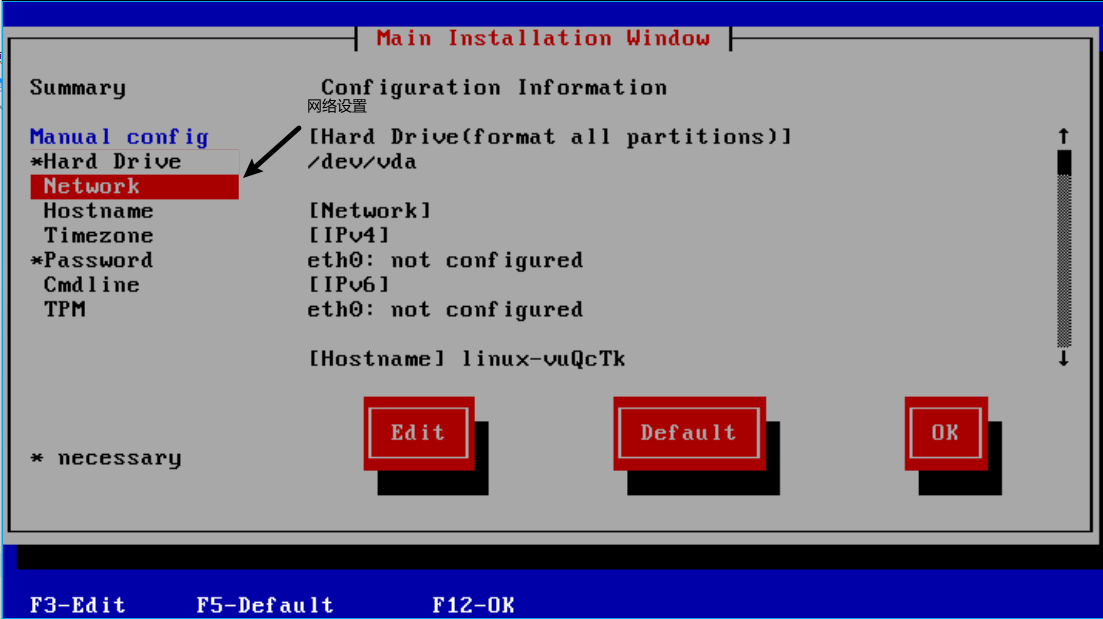
选择IP协议——选择IPV4(IPV6没有环境,就不演示了)
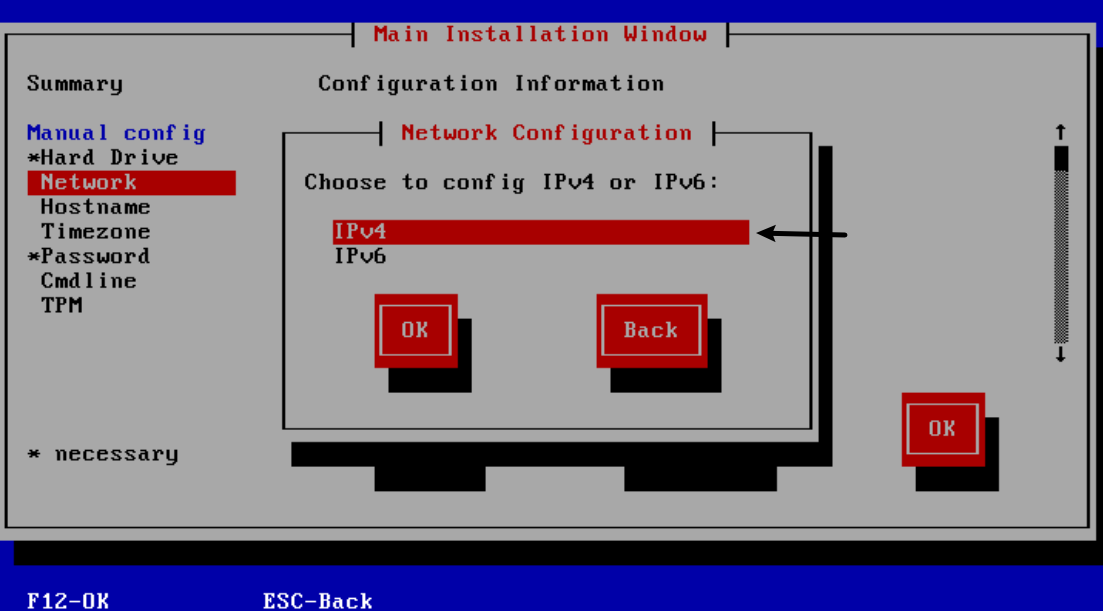
选择可用的网口
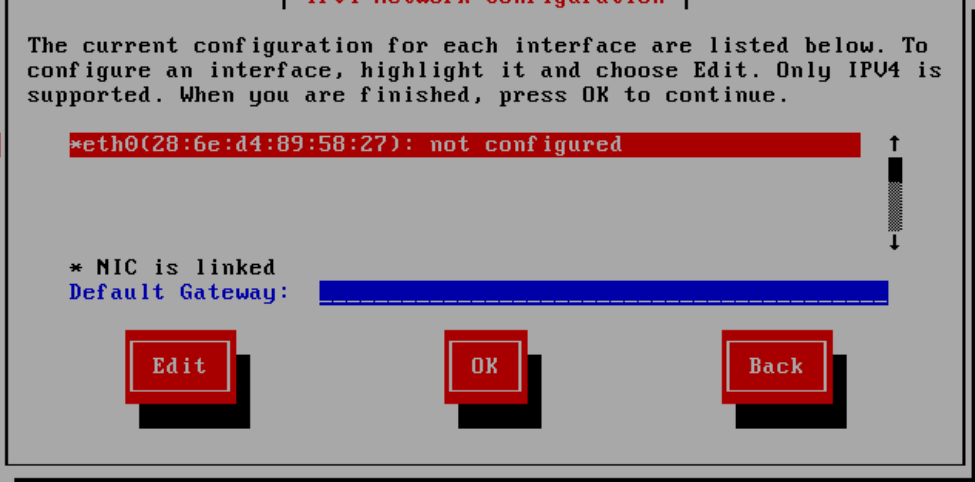
注意:在网卡名前有 *标识的网卡表示他被物理连接(有网线连接)
我们选中网卡,并且按下 enter进入设置
设置网络信息
请注意,这里需要单独区分VLAN普通模式和VLAN中继模式
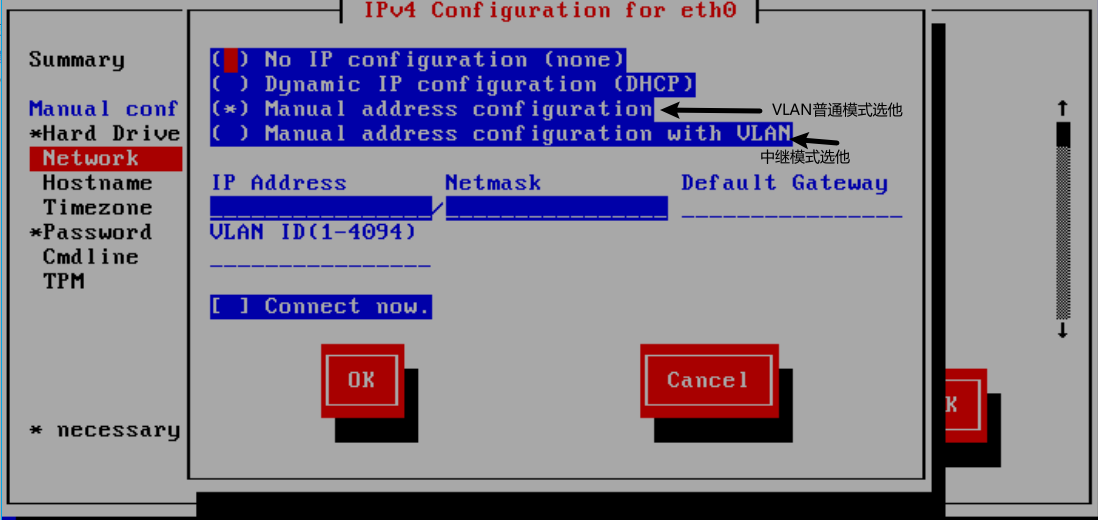
VLAN普通模式
选择第三个选项,然后填入你的IP地址和子网掩码,接着点击 OK即可(请不要选择Connect now)
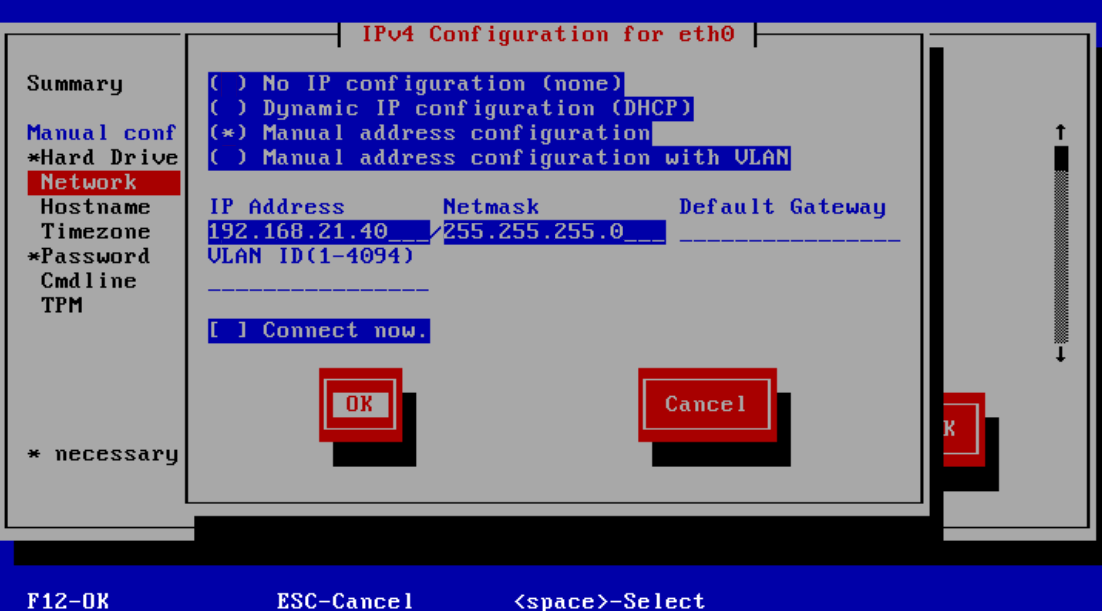
VLAN中继模式
中继模式需要选中第四个选项,并且填写VLAN信息,如下图
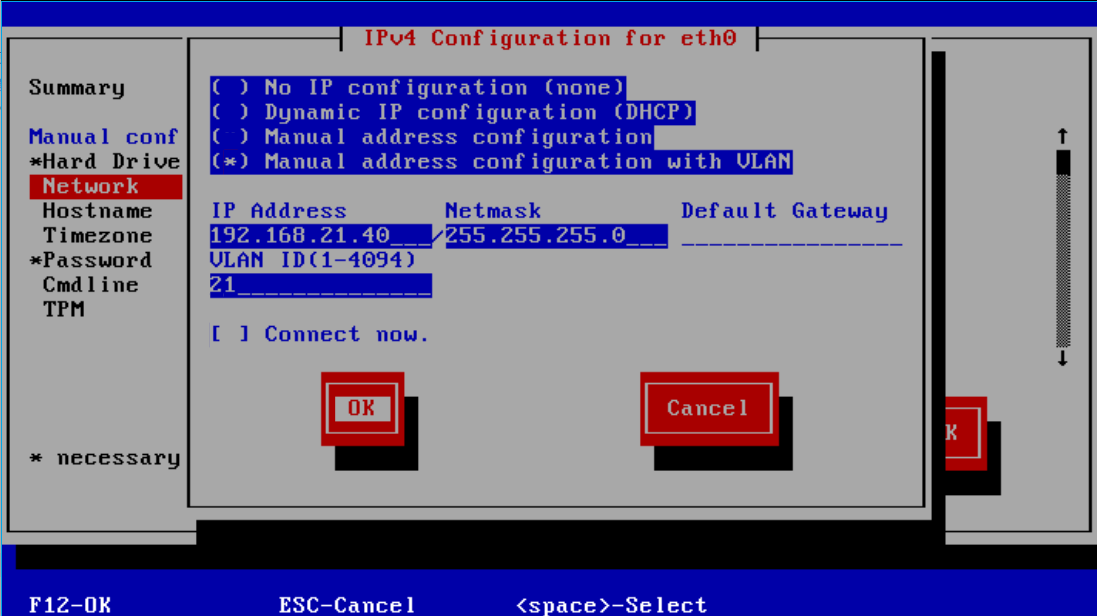
我这里用的VLAN模式,就开VLAN
设置默认网关
在主界面设置即可
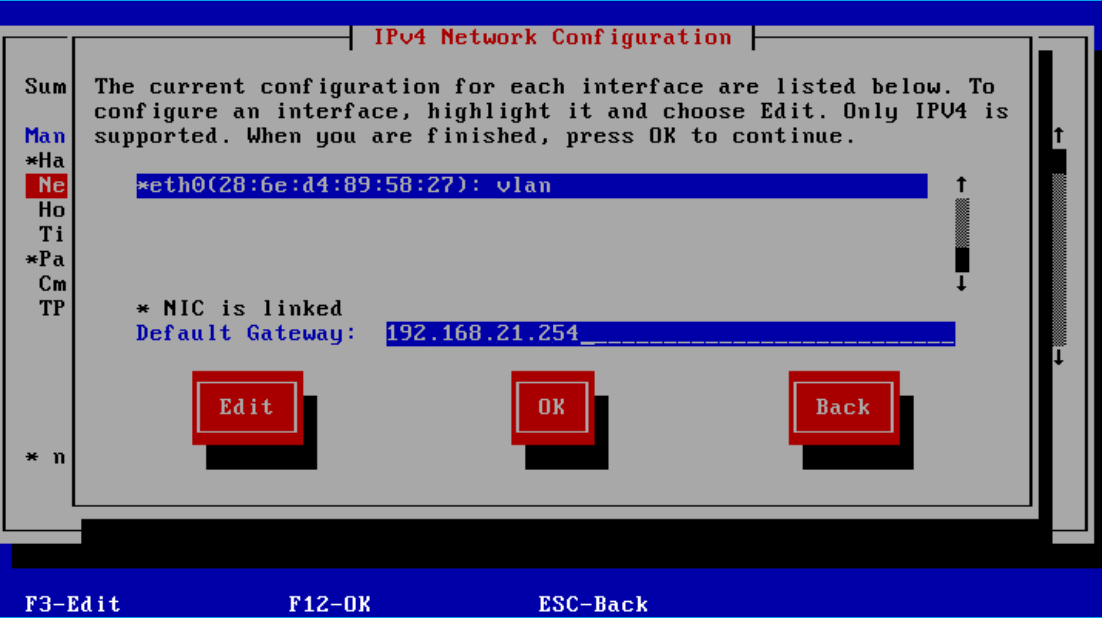
设置完毕后选中OK即可
主机名设置
主机名设置是可选的,自己决定要不要自定义吧
首先选中Hostname,然后直接修改即可。(就不截图了)
设置密码
密码是必须要设置的,我们开始来设置吧
选中Password
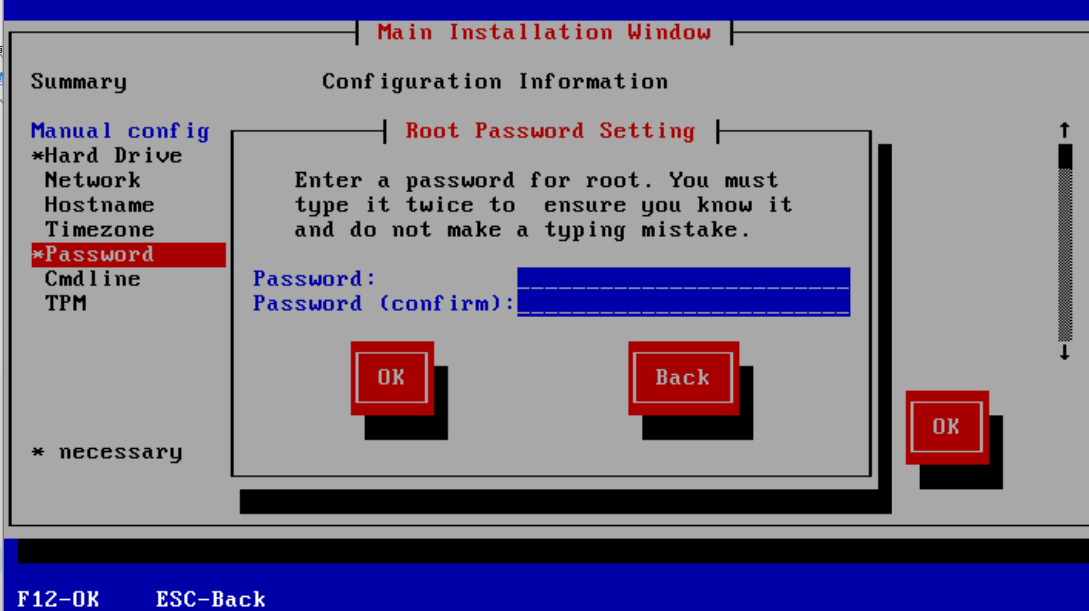
进去输入密码和重新输入密码即可
注意哈,别输错了,输错了概不负责。设置完选中OK即可
完成设置
确定信息输入完成后,我们就选中OK就好了
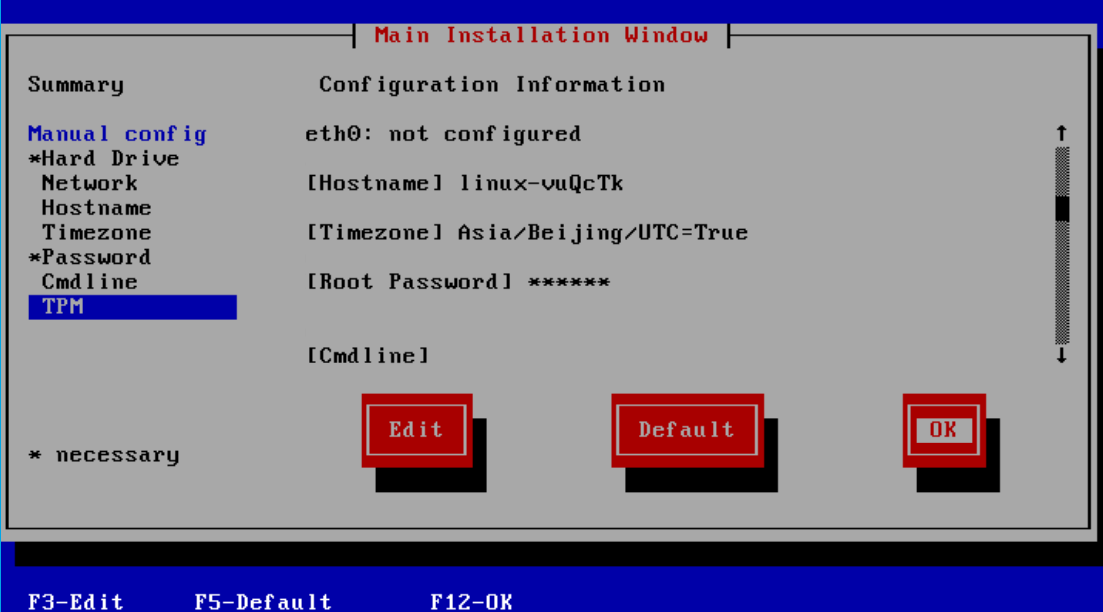
会提示两个警告,同意即可。
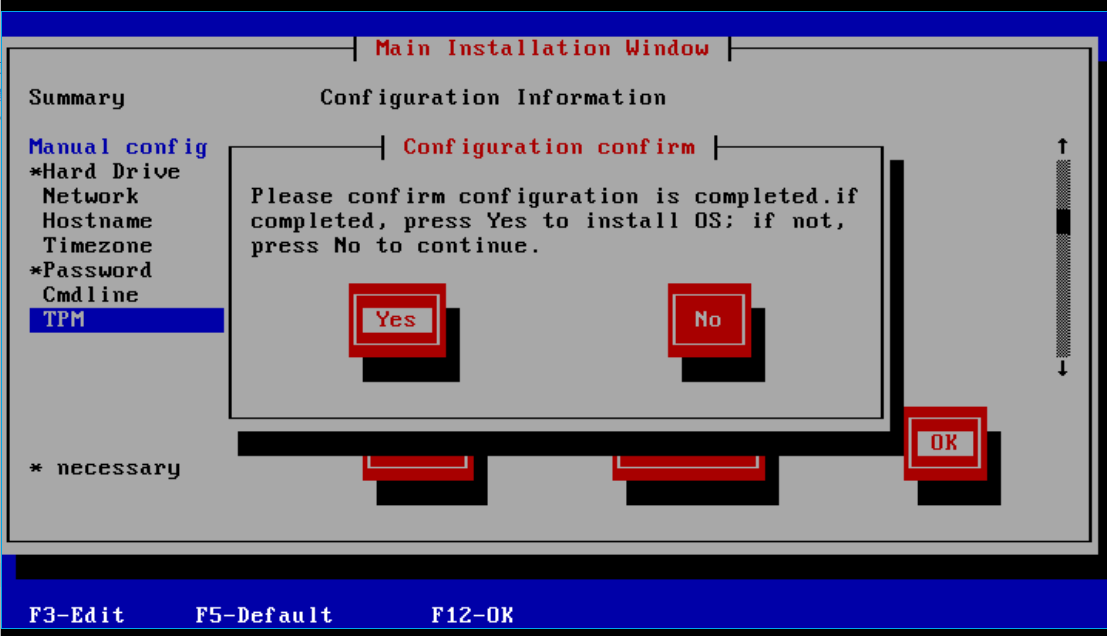
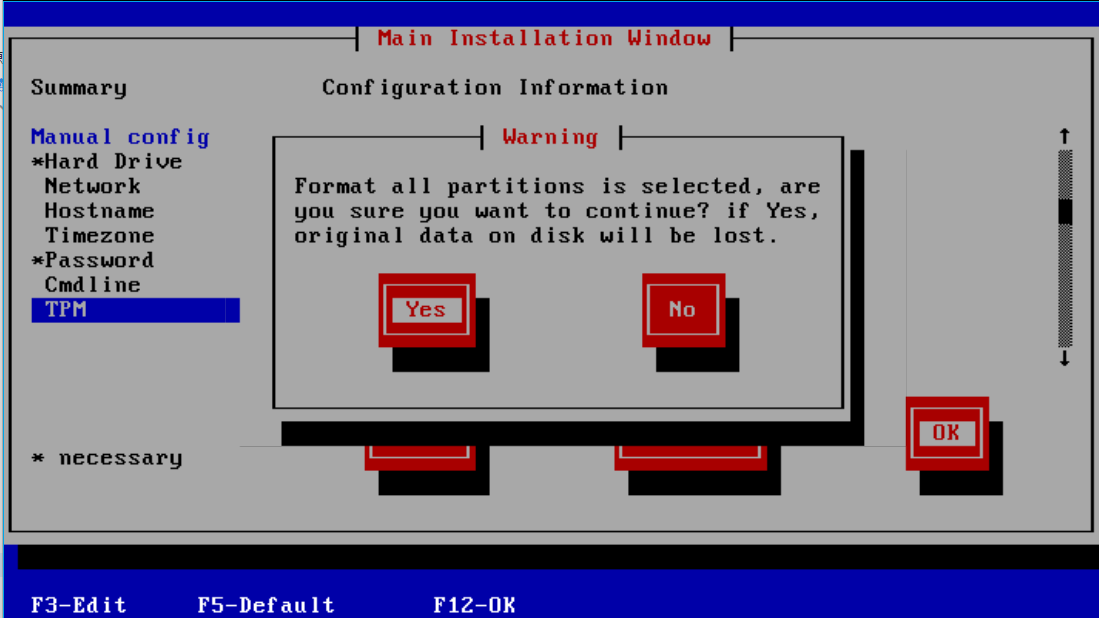
然后就开始安装啦
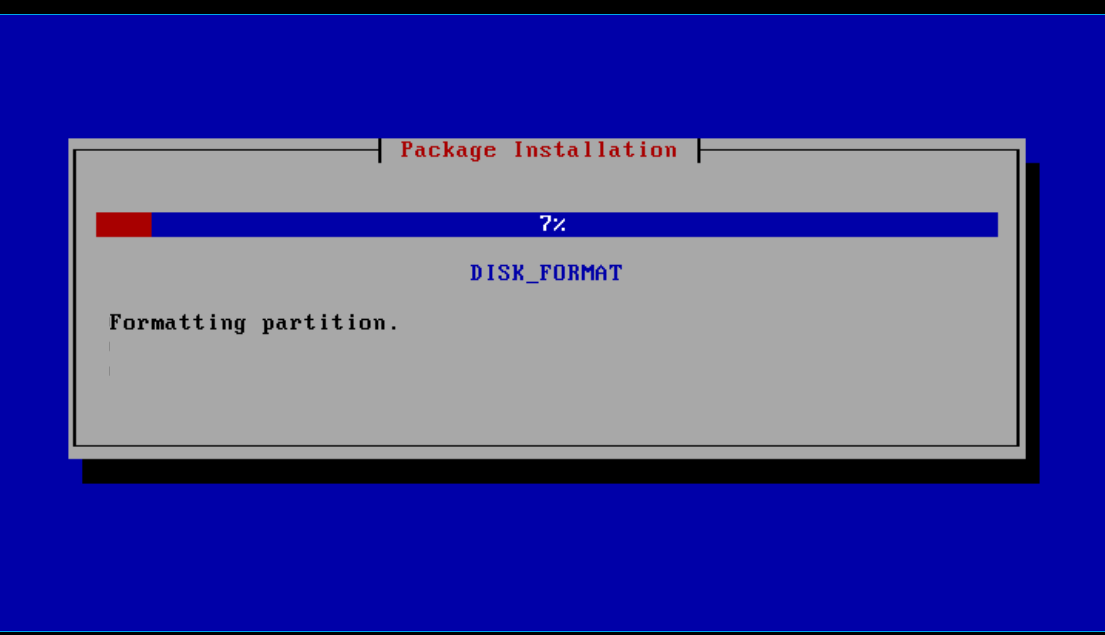
安装成功后会自动重启,等待自动重启即可。