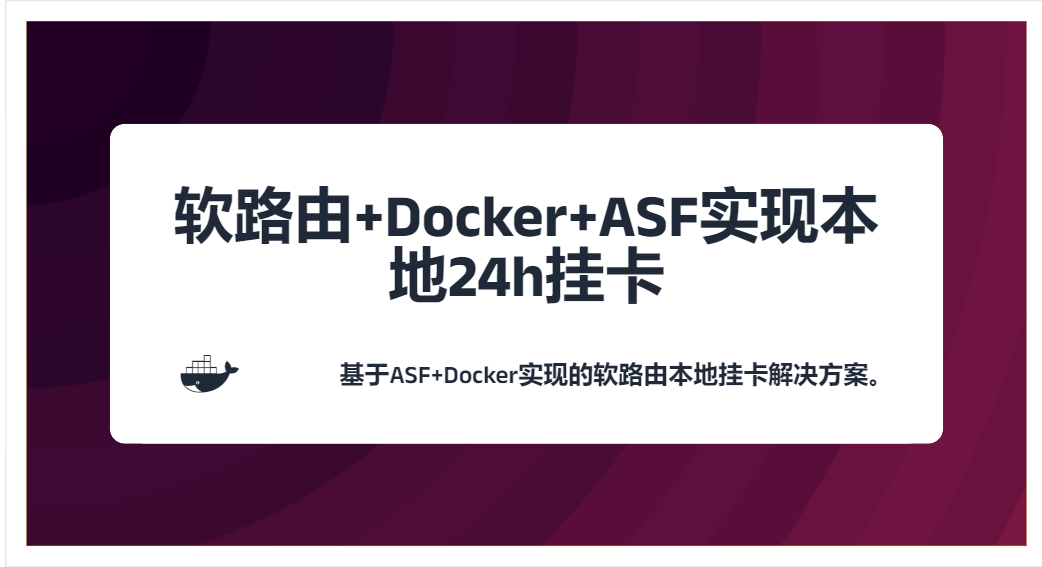软路由+Docker+ASF实现本地24h挂卡
前言
闲得无聊,夏促买了点游戏,但是没时间玩,就想着顺手本地挂卡先把卡挂出来完事。
然后正好手里有一个软路由,就想着部署在软路由上了。
前置条件
- 一台软路由(不难吧),最好用
J4125及以上的处理器 - 装好一个
OPENWRT系统的软路由,支持Docker那种 - 一个能连上Docker的网络(不多解释)
正文
下载对应镜像
首先,我们打开我们的OPENWRT的系统,选中Docker进入

然后我们打开镜像管理,选择拉去镜像,然后复制下面这串字符到输入框,并拉取
justarchi/archisteamfarm

点击拉取后,会跳出来正在拉取的提示框,等待即可

拉取后,我们可以在镜像概览中看到我们刚才拉取的镜像

到这里,我们就完成了第一步了
配置并启动容器
提前写入配置文件
再次之前,咱们先准备一下
连接上你的服务器的SSH,安装后找个路径,存放配置文件(我这里选择的是/opt/docker-config/),然后提前写入配置文件(具体命令如下)
mkdir -p /opt/docker-config/ASF/kitemoon
cd /opt/docker-config/ASF/kitemoon
vim IPC.config
我们先开始写入IPC.config文件
{
"Kestrel": {
"Endpoints": {
"HTTP": {
"Url": "http://*:1242",
"Certificate": {
"Password": "123456"
}
}
}
}
}
重点是url,这里一定要写为http://*:1242,这样才代表对整个网络开放,不然只能在本地访问
写入完毕后,我们接着写入文件
vim ASF.json
# 下面是要写入得到文件
{
"IPCPassword": "123456"
}
IPCPassword这个很重要,到时候你要登录到网页面板就需要这个
编辑完毕后我们继续
配置容器
我们回到openwrt,选择容器,选择新建容器

添加后,我们直接选择解析CLI,输入以下内容
docker run -it -p 1242:1242 -v /opt/docker-config/ASF/kitemoon:/app/config --name asf justarchi/archisteamfarm
# 注意:/opt/docker-config/ASF/kitemoon要替换为你自己配置文件所在的文件夹,如果你按照教程来的就直接解析就行

输入解析并保存,保存后我们就直接划到最下面提交即可(注意,可以的话,多给点内存)

提交后等待1分钟-3分钟即可。
访问面板
现在我们就直接访问<IP地址>:1242就可以看到面板了
这里的密码就是我们刚才在ASF.json内设置得到密码

我们输入密码进入到系统即可