eBackup安装与备份
前言
本文为实验记录,只做参考,不能代替官方文档
本文参考图示
这类代表注释,对正文进行补充,在部分场景下也可以作为引用。
测试这类代表按钮,操作指引都会使用这个
本文已经默认您完成CNA的安装和VRM的安装,并且已经正常的完成了Linux测试机和windows测试机的部署与tools的安装
网络分配
服务器BMC地址:172.20.20.16
CNA地址:172.20.20.229
VRM地址:172.20.20.230
eBackup地址:172.20.20.235
linux测试机地址:172.20.20.231
win测试机地址:172.20.20.232
任务目标
某公司想搭建华为虚拟化平台,并测试器解决方案中自带的ebackup备份软件,你作为测试工程师,完成虚拟化平台的搭建,并基于虚拟化平台搭建备份系统(使用模板部署方式),备份软件为ebackup,完成对win和linux虚拟机的备份测试,网络规划已给出。
实验步骤
添加虚拟机模板
在确认CNA、VRM、LINUX、win均准备就绪后,打开VRM管理界面
点击资源池-虚拟机模板-导入模板进入导入步骤
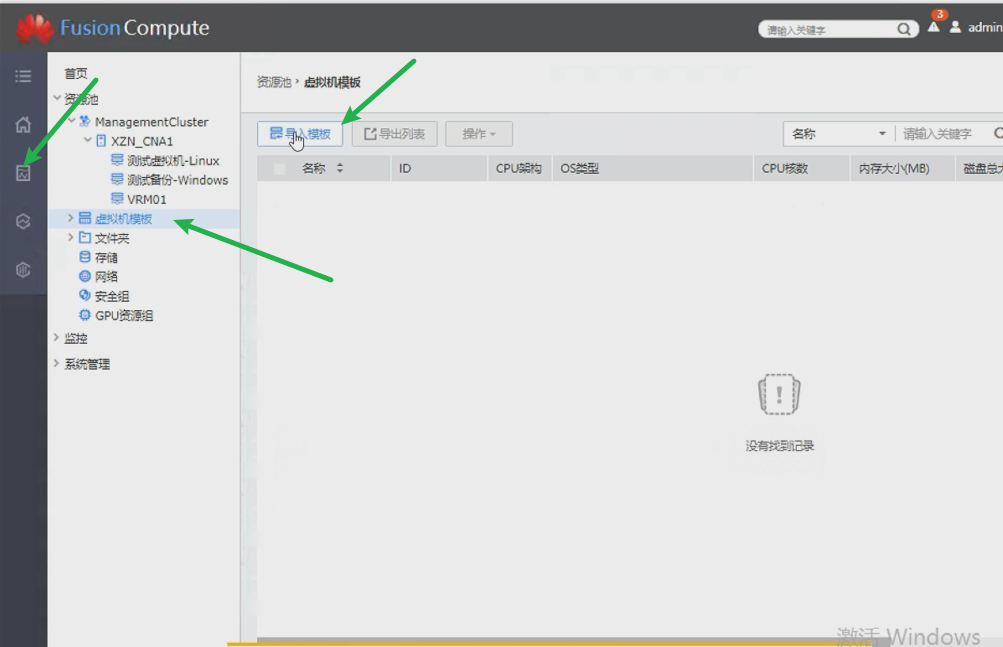
此时,系统会弹出打开插件,我们始终允许打开即可
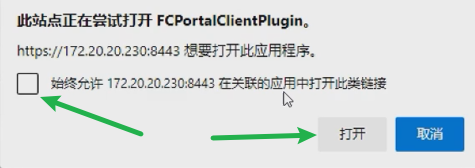
打开后,会弹出步骤框,选中本地导入-模板路径-导入
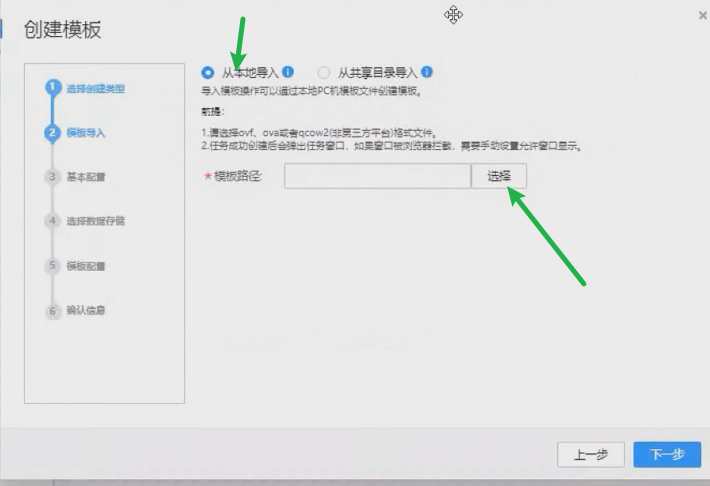
在弹出的文件选择框中,选中eBackup.ovf文件,并点击打开按钮
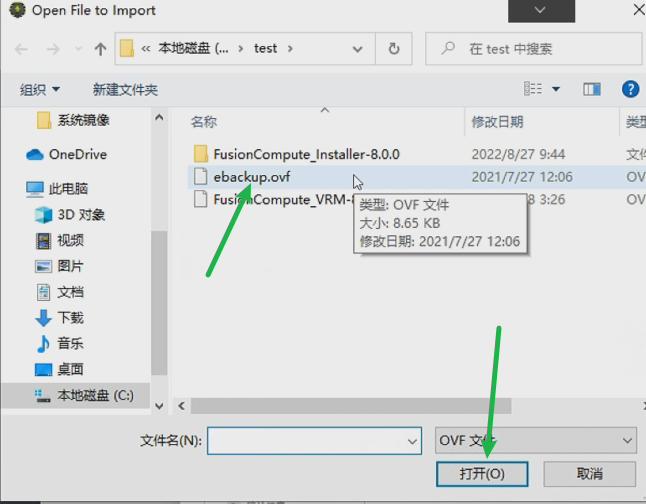
无误后,点击下一步
进入基本配置步骤后,为该模板创建一个名称(都可以,建议英文),并且选中模板位置和计算资源
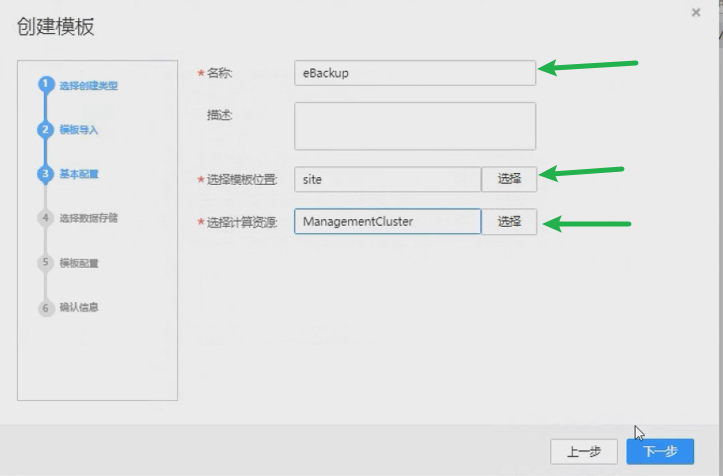
选择完毕后,点击下一步
进入选择数据存储步骤,我们选择需要存放模板的存储位置即可,选择后,点击下一步
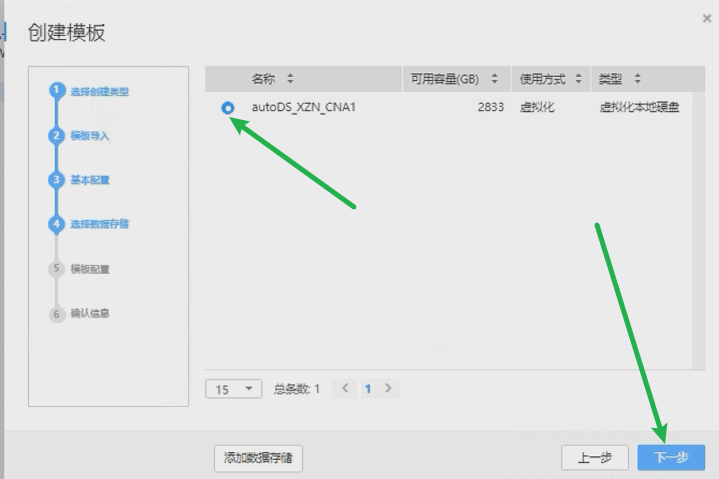
进入模板设置,我们选择需要的vCpu和内存数量,并且需要正确的配置网卡对应的网络(有的实验会要求配置到指定的VLAN,请务必注意),选择完毕后,进入下一步

最后进入确认步骤,确认无误后点击确认
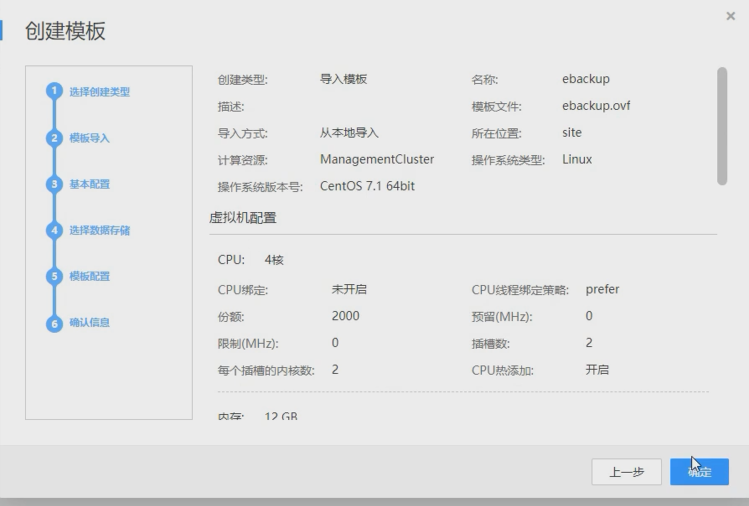
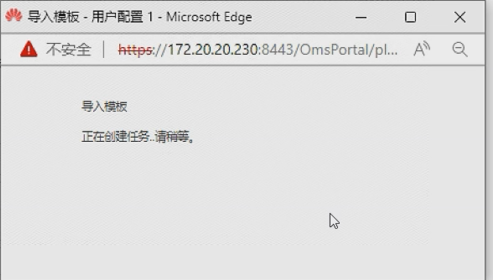
至此,导入eBackup模板的步骤已经完成,进入下一阶段
基于模板创建eBackup
导入模板后,就需要通过模板创建虚拟机了,具体步骤如下
点击资源池-创建虚拟机-使用模板部署虚拟机
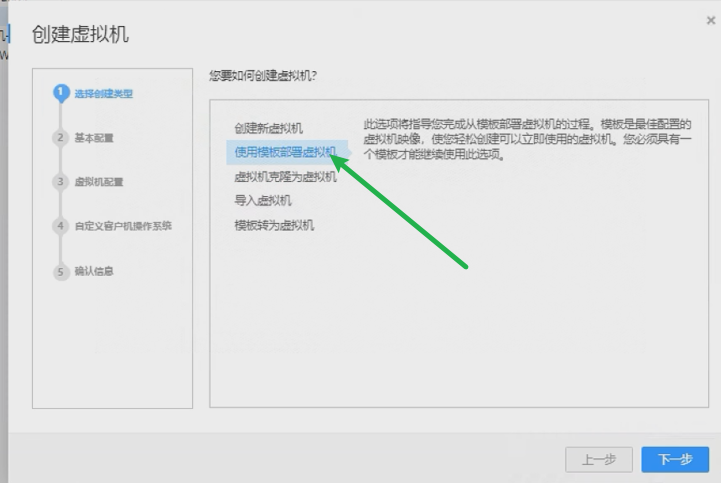
进入基本配置,按照要求,填入名称,选择模板选择刚才我们导入的模板,虚拟机位置和计算资源自行设置,虚拟机分发数量为1

进入虚拟机配置,硬件部分按照默认即可,网卡按照题目要求配置到指定的交换机与端口组中
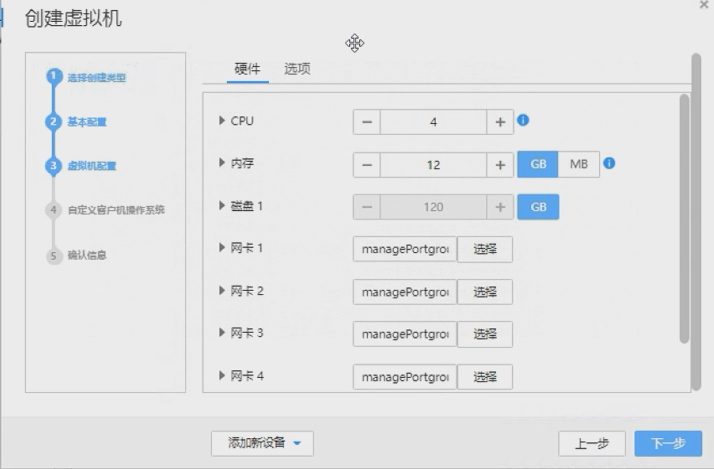
进入自定义客户机操作系统,属性规格选择为自定义向导创建
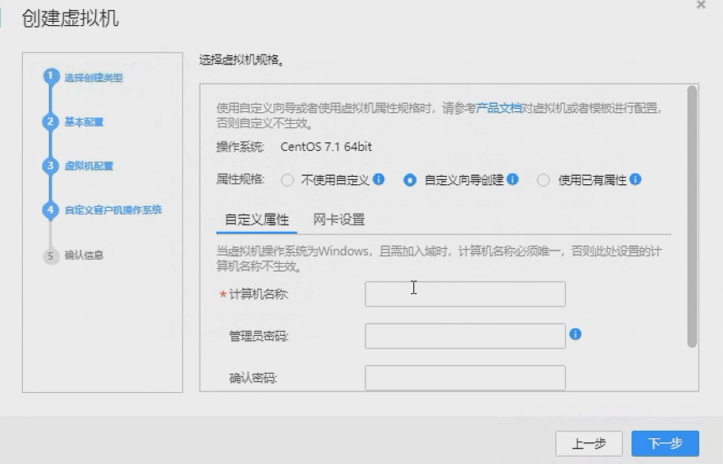
然后一次填入想要设置的计算机名称和密码
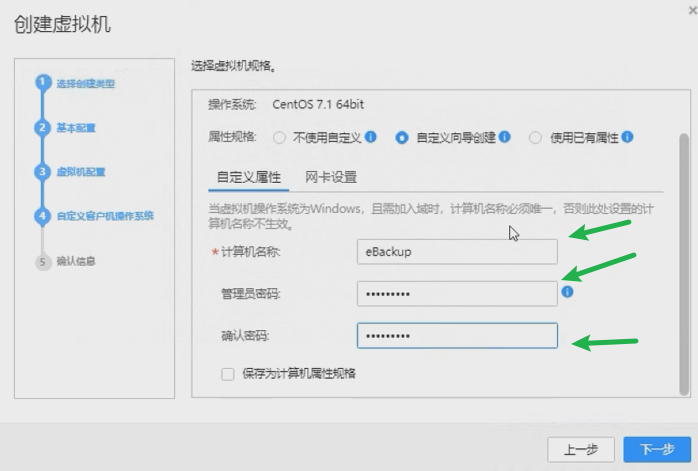
接着点击网卡设置为4张网卡配置IP地址(本实验由于没有多平面网络,因此设置一个即可)
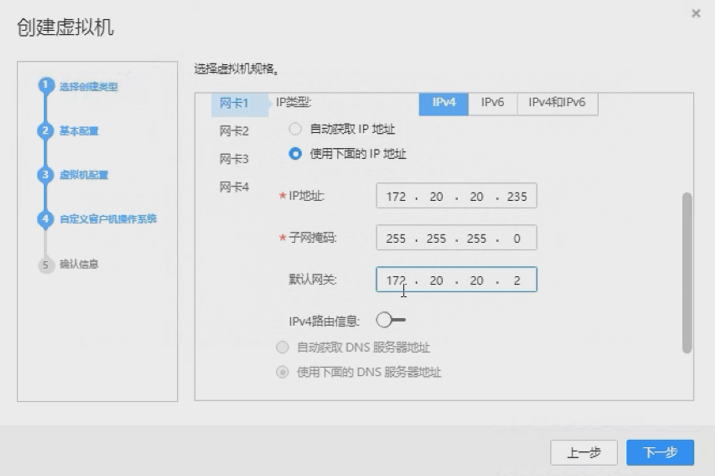
配置完成后,点击下一步确认信息即可
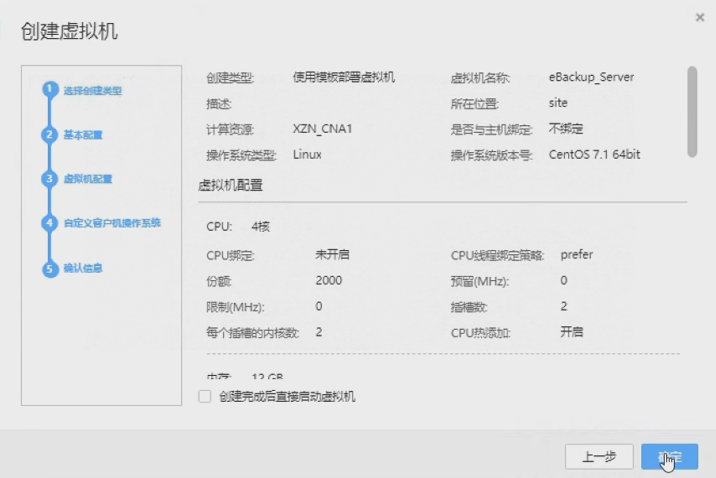
确认后,系统会自动开始发放虚拟机,等待即可,到这里就完成eBackup虚拟机的发放了。
配置eBackup基本信息
之后,我们需要将eBackup服务器开机,并且通过VNC连接到服务器,并登录到系统中
登录后,执行下面的操作
输入命令,进入指定目录
cd /opt/OceanSto<自行按tab补全>
ls
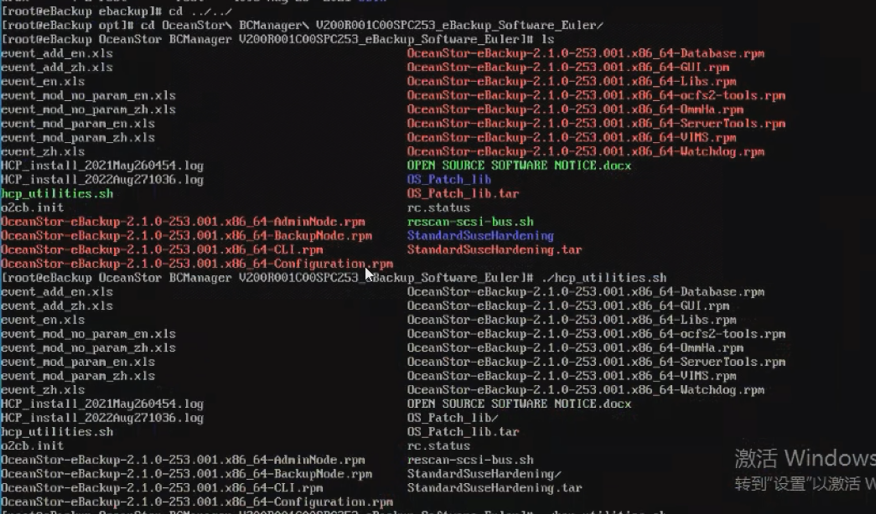
可以看到包含很多安装包,我们选择文件hcp_utilities.sh文件,并且执行config,如下方命令所示
sh ./hcp_utilities.sh config
注意,有的同学这里可能会爆错,提示没有xxx文件,这种情况说明模板有问题,重新安装一次eBackup主程序即可(不是重装虚拟机,是主程序),具体命令如下,执行后再执行config
sh ./hcp_utilities.sh install
执行中,首先会提示安装程序安装什么,我们选择而服务器即可,接着会提示选择网卡,提示4次,分别代表四种网络,如果需要进阶配置(比如存储和管理网络分离)则是在此处配置,在本次实验中,我们只设定了一个网络,就全部选1即可,选择后,会自动跑进度条,等待完成即可。
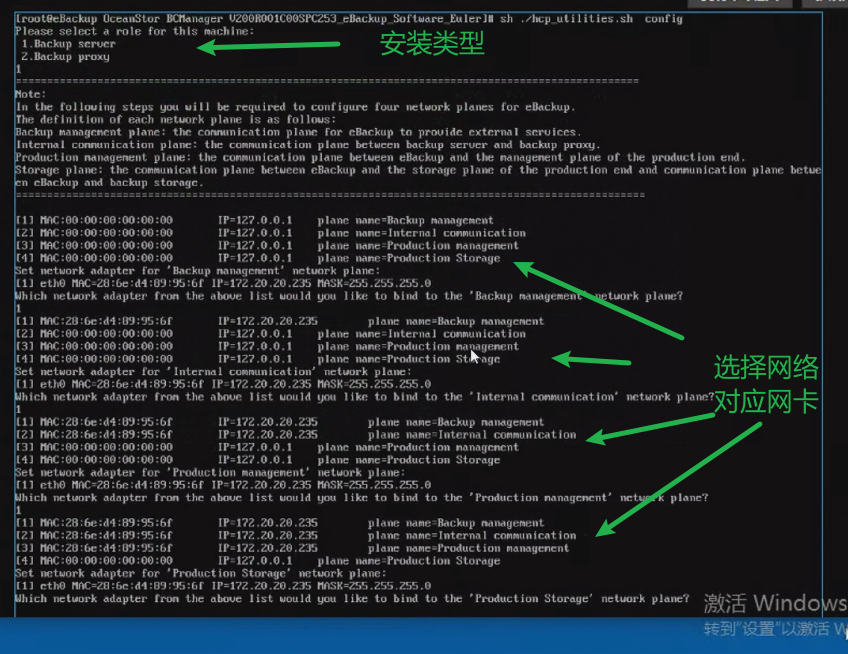
安装完毕后,系统会自动重启一次,重启后,我们按照之前设置的网卡对应的IP地址访问WEB界面接口
直接访问IP可能无法访问,需要https+端口号8088才可以访问
安装正常后,访问web如下图展示
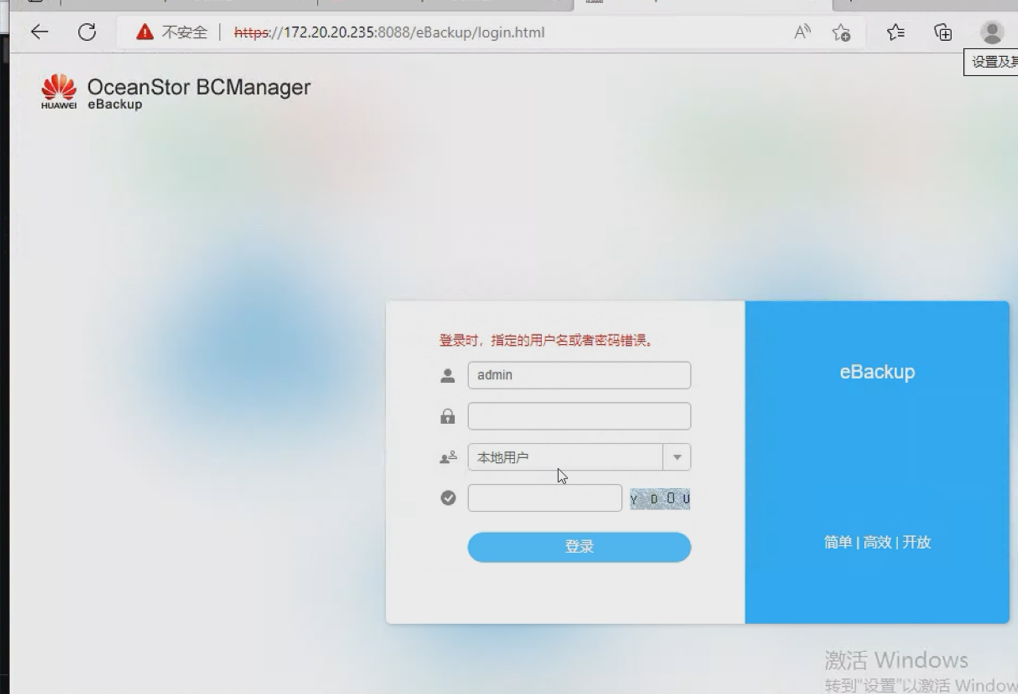
此时说明,eBackup安装配置成功,我们输入账号密码进入即可
eBackup的web账号和服务器账号不同,默认web账号信息如下
账号:admin
密码:Huawei@CLOUD8!

配置eBackup对接VRM
我们在进行备份前,需要先对接VRM来获取虚拟机数据,之后再进行备份(当然支持直接对接存储,但是本实验不需要)
对接VRM分为两个阶段
VRM配置阶段
在对接过程中,我们不能选择使用admin账号对接,这既不安全,也不行(因为admin是本地用户),因此,我们需要在VRM中新建一个用户。
选择系统管理-权限管理-用户管理-添加用户
配置用户时,需要选择用户类型为接口对接用户,角色选择全选才可以正常使用,具体如下图
全选其实不安全,但是实验环境,为了保证成功率一般全选
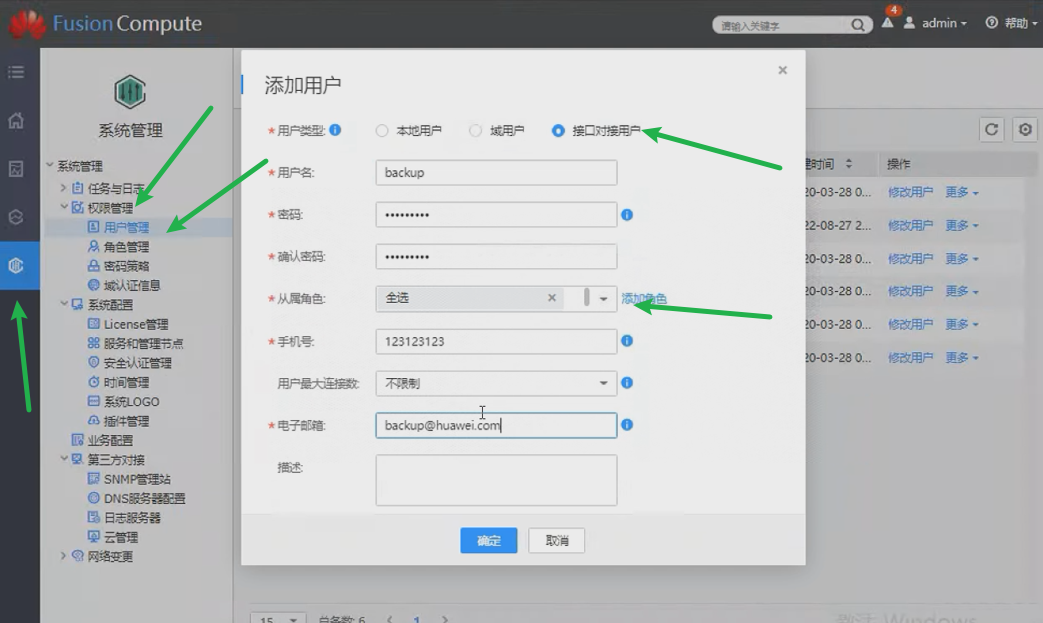
填入信息并且确认后此步骤完成。
添加受保护环境
之后,就需要将VRM添加到受保护环境了,在主页有步骤引导,选择准备生产端环境-添加FusionSphere受保护环境
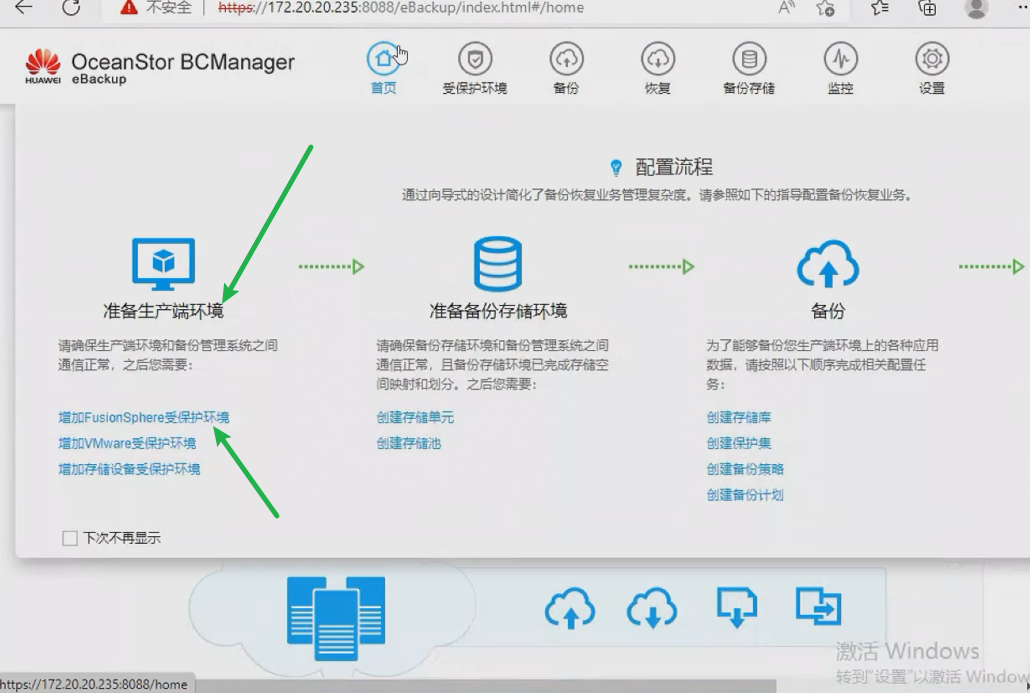
点击后,输入我们刚才的VRM IP和创建好的对接账号,填入后点击确认即可
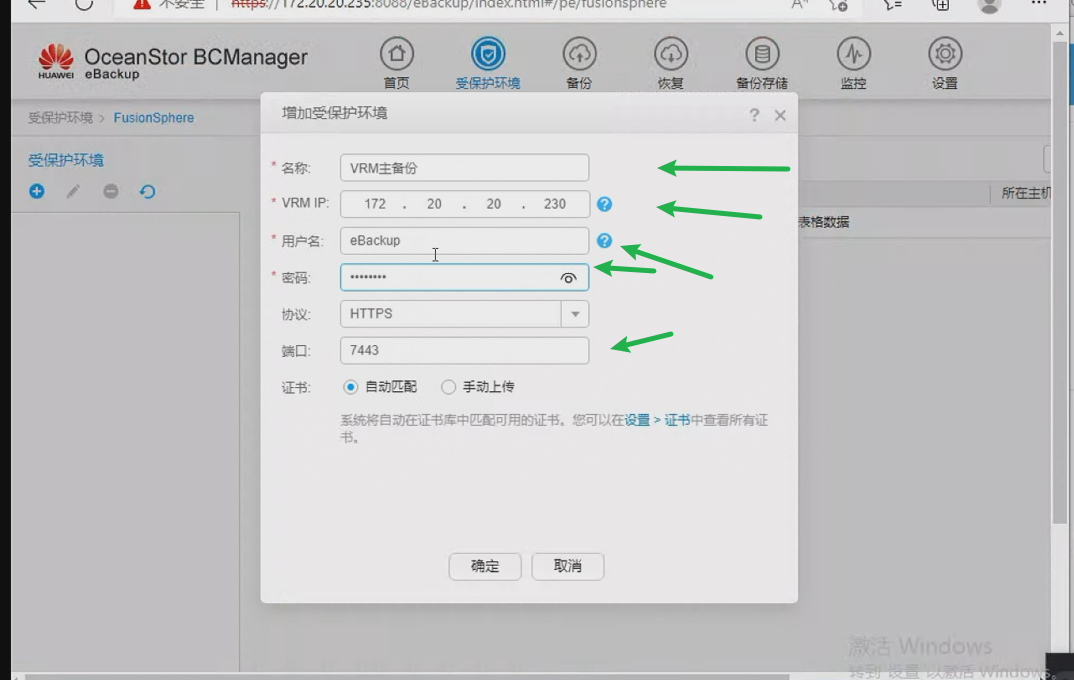
提示信息成功后完成步骤
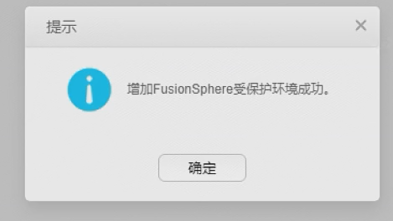
添加本地存储(模拟SAN)
因为实验环境原因,没有IP-SAN给我们对接,我们只能模拟一个虚拟的硬盘来模拟SAN(事实上,这是严禁的,因为这样非常不安全)
首先,关闭eBackup服务器,关闭服务器后,点击资源池-存储-数据存储-创建硬盘
按照测试环境要求,容量选择100G、类型普通。
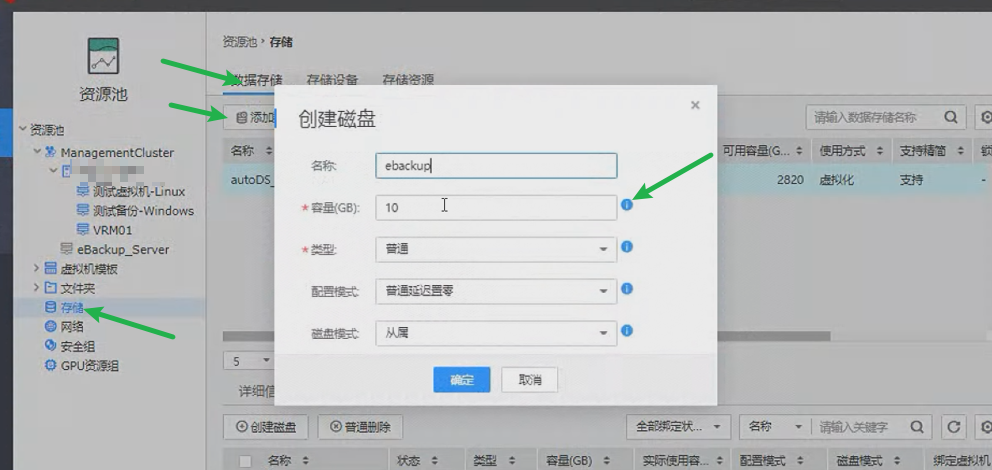
添加完成后,返回到我们eBackup的虚拟机界面,选择配置-磁盘-绑定磁盘进行绑定
注意:绑定硬盘务必使用SCSI总线,选择VIRTO总线会无法通过校验。
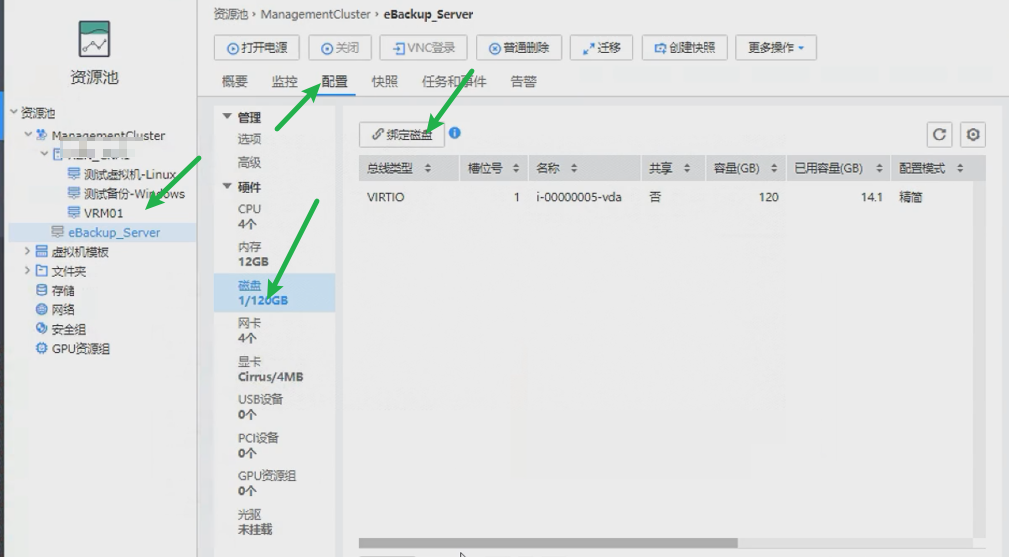
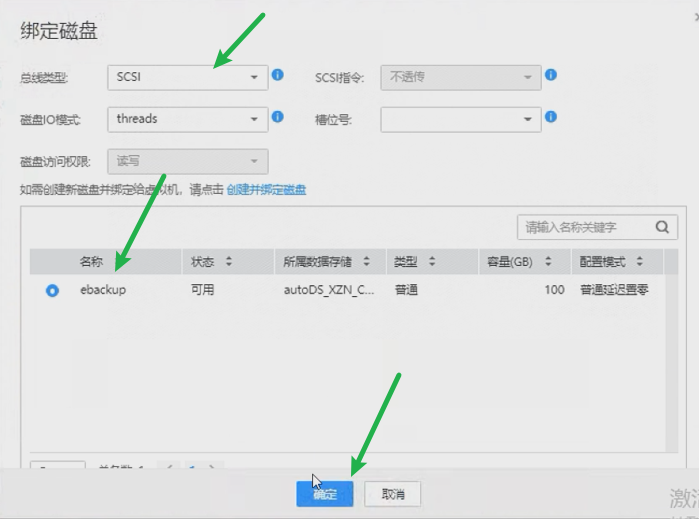
绑定后打开虚拟机电源,进入系统(eBackup的命令行界面)
在命令行下,输入 下面的命令,获取SAN-ID
ls /dev/disk/by-id/*

在现实出来的界面中,选择scsi那个(这个就是当时你添加的硬盘),记录下他的名称,等下要用。
接着,回到eBackup的WEB界面
选择备份存储-存储单元-创建存储单元
在界面中,为即将添加的SAN存储命名,类型选择为`SAN,路径则为下面所示
/dev/disk/by-id/<你刚才记的SAN-ID>
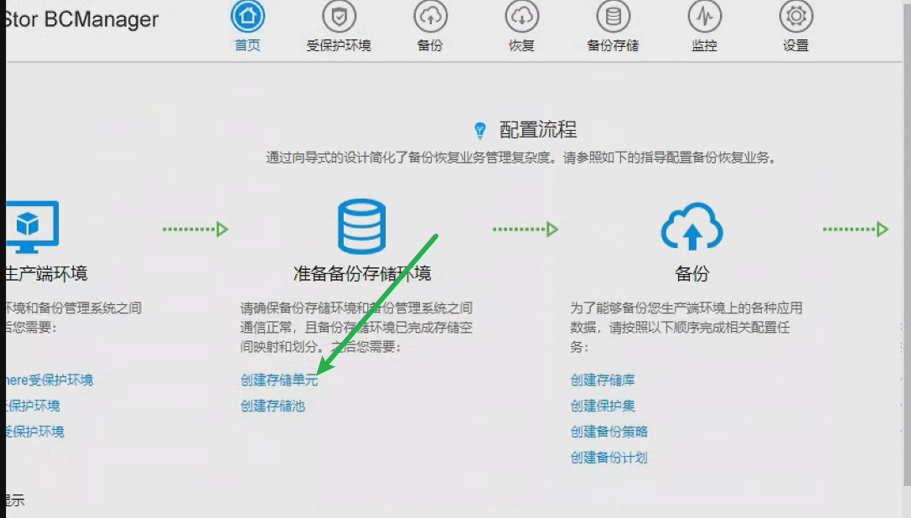
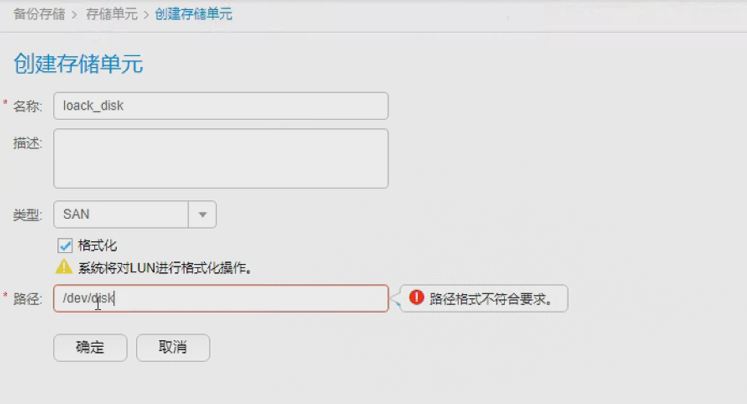
推荐勾选格式化
在添加后,看到存储为全部可访问就可以了。

填写完成后继续步骤
接着创建存储池,很简单,直接选择创建存储池,然后对存储池命名后,选中刚才我们添加的存储单元后保存即可(添加的位置在存储备份-存储池-创建存储池)
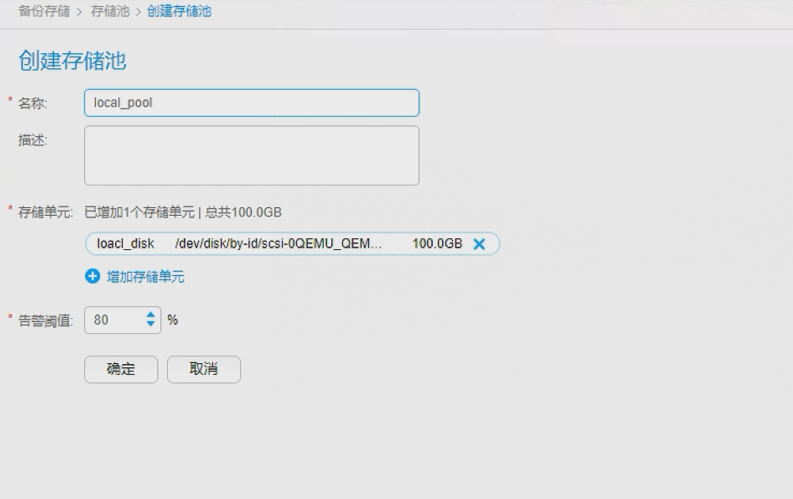
至此,本地存储添加完成,接下来进入备份任务的规划等步骤
添加备份保护集
现在,需要添加要保护的对象,多个对象组成一个对象集,这里就是要添加保护集。
保护集的位置在:备份-保护集-创建保护集保护集
点击后,你会看到你添加的保护对象内的资源被现实出来,我们命名后对需要保护的对象添加到已选对象即可

完成添加后保存即可。
创建备份测量
添加了保护对象后,是不应该设定每周几备份,备份多少?因此就需要编辑策略了,非常简单,按需选择即可。
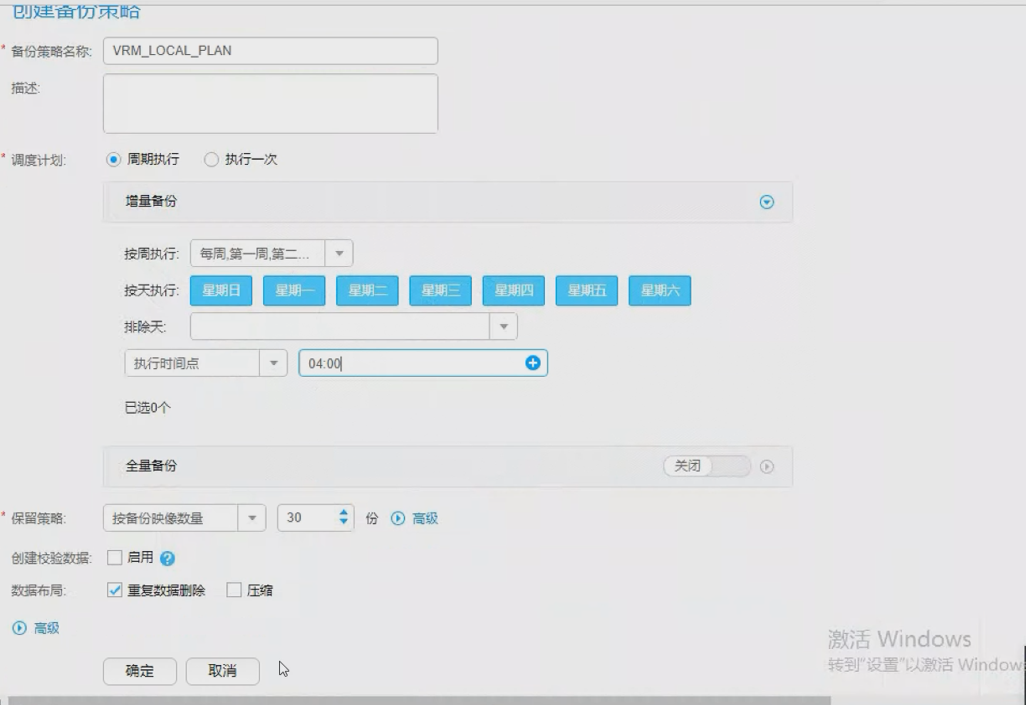
创建备份计划
现在,我们创建了保护集和策略,是时候将它合并了(想不到吧,策略是可以复用的,因此需要组合起来形成备份计划。
首先先给这个备份计划命名
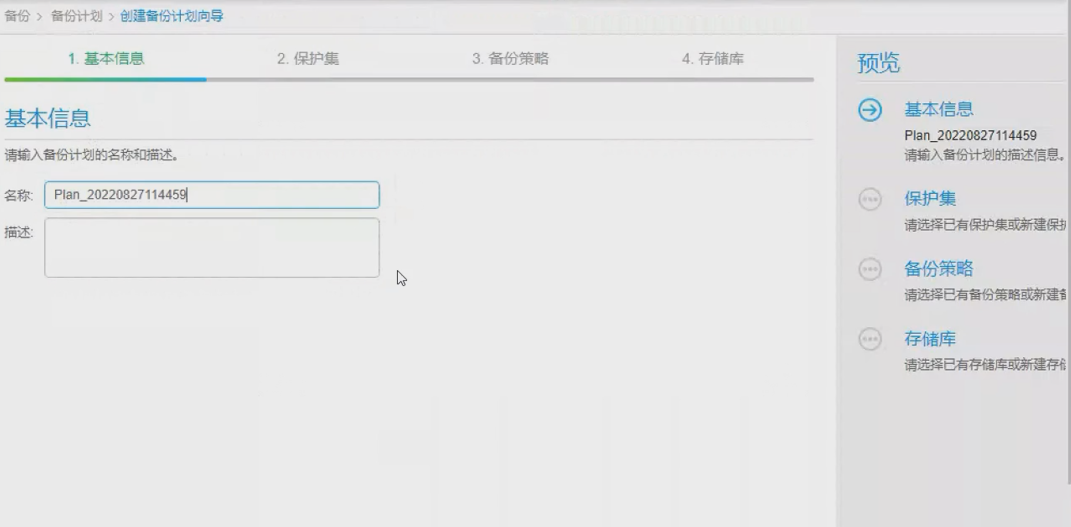
选中我们当时增加的保护集
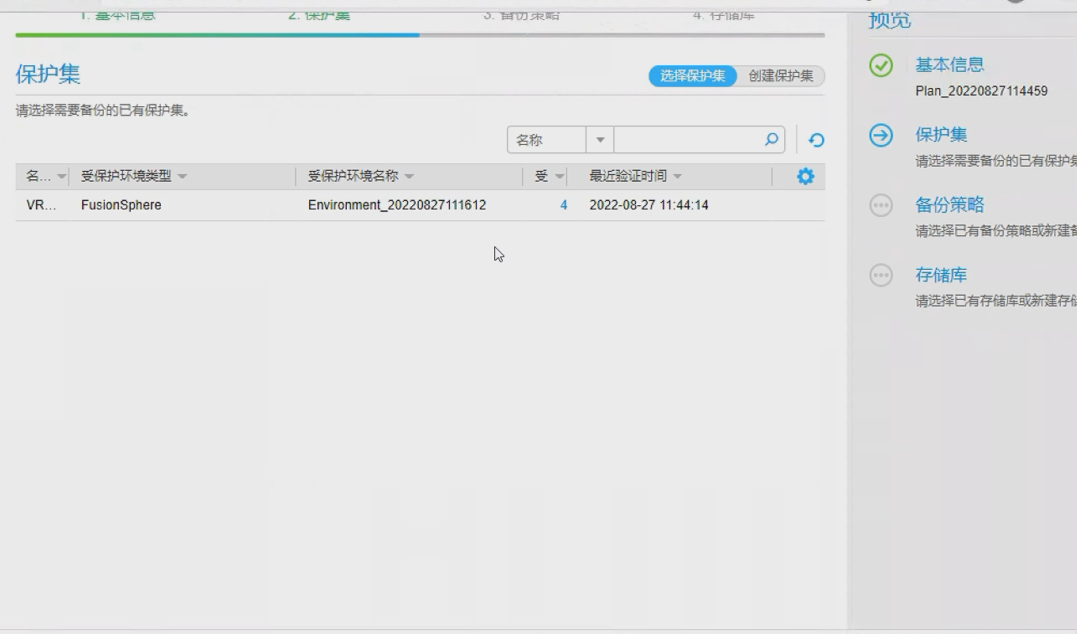
接着显示备份策略
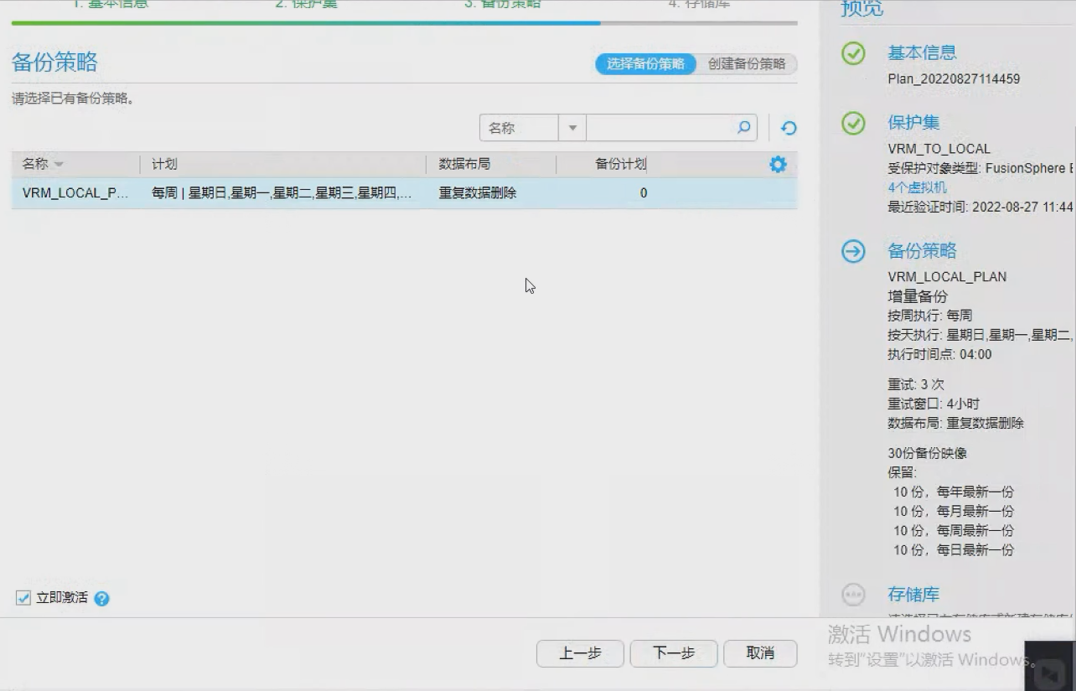
最后选中我们使用的备份存储库
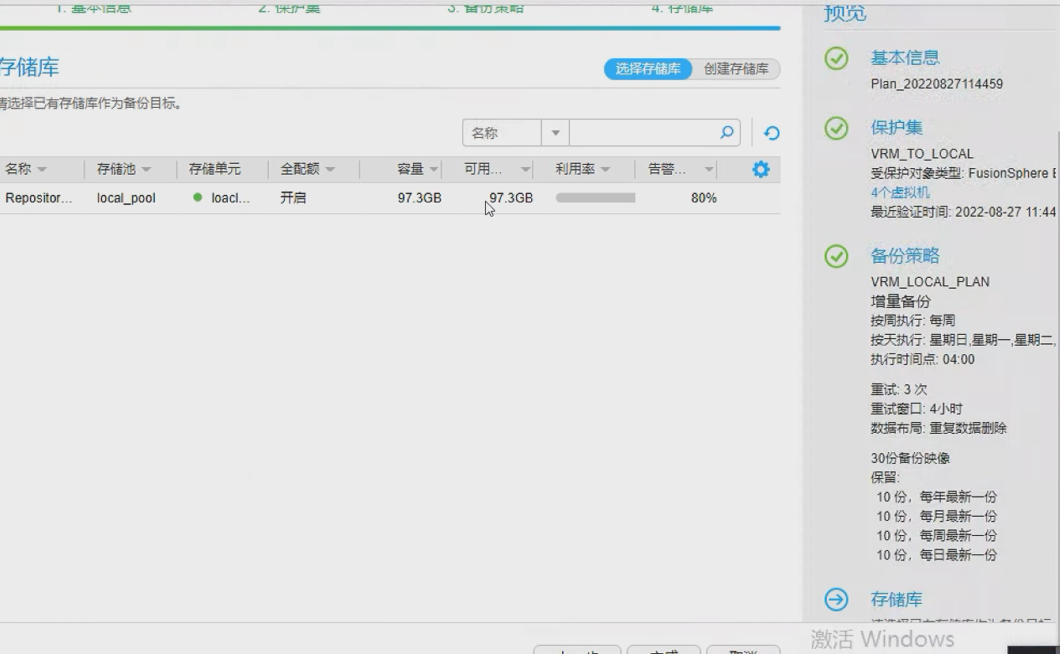
接着确认即可,会弹出是否进行首次备份,备份即可
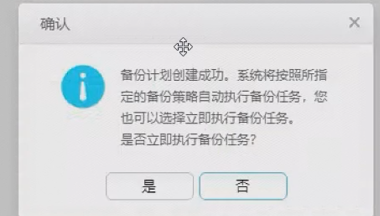
点击后,我们前往监控-任务,就可以看到生产的计划了

备份完成后如下
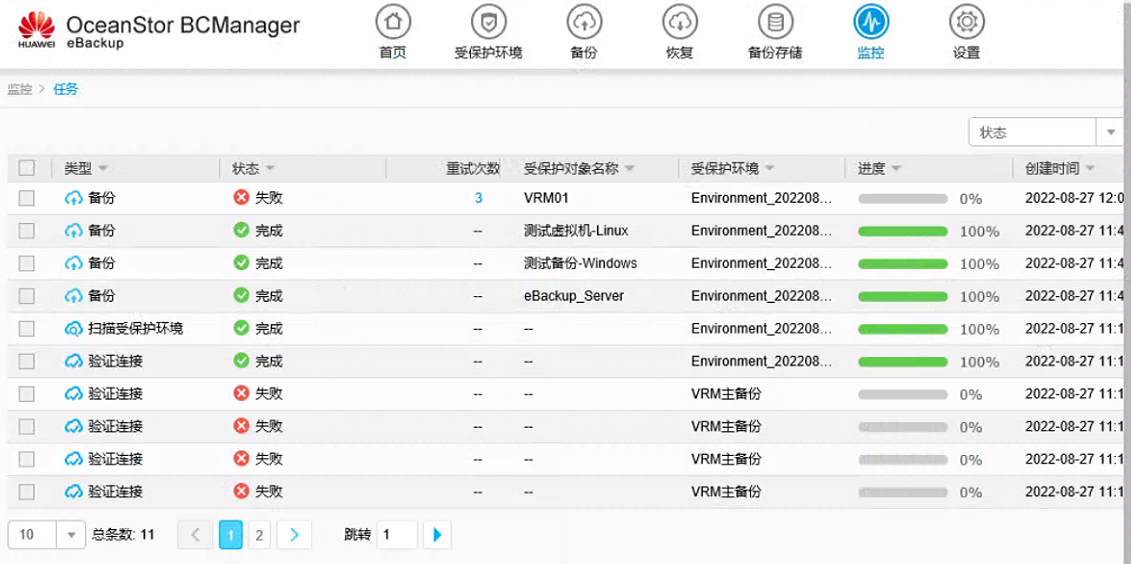
结语
至此,备份部分实验完成,这是在整个实验中较为简单的一个实验,除了有的时候模板创建后需要卸载安装后再次安装一次和SCSI总线问题外,基本没什么大问题。
